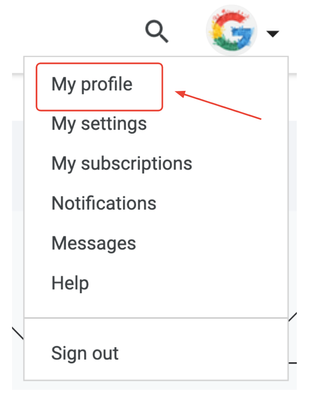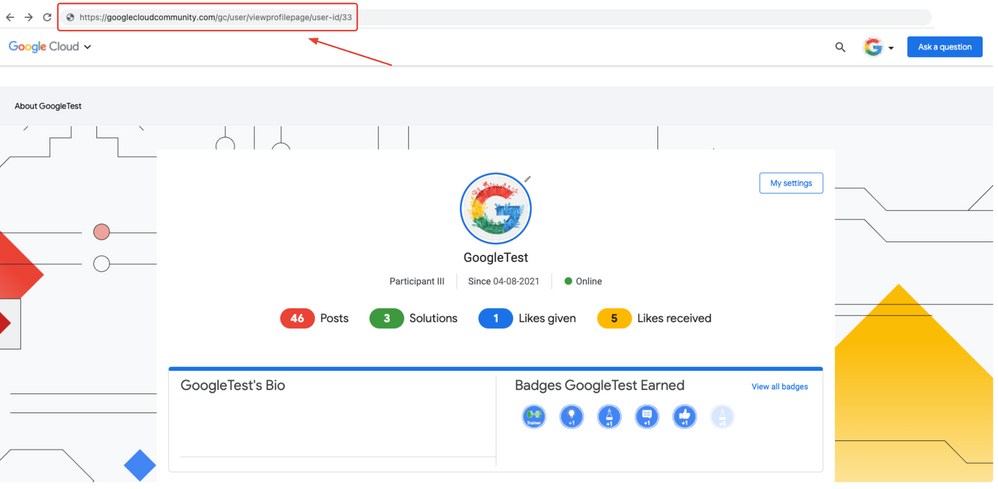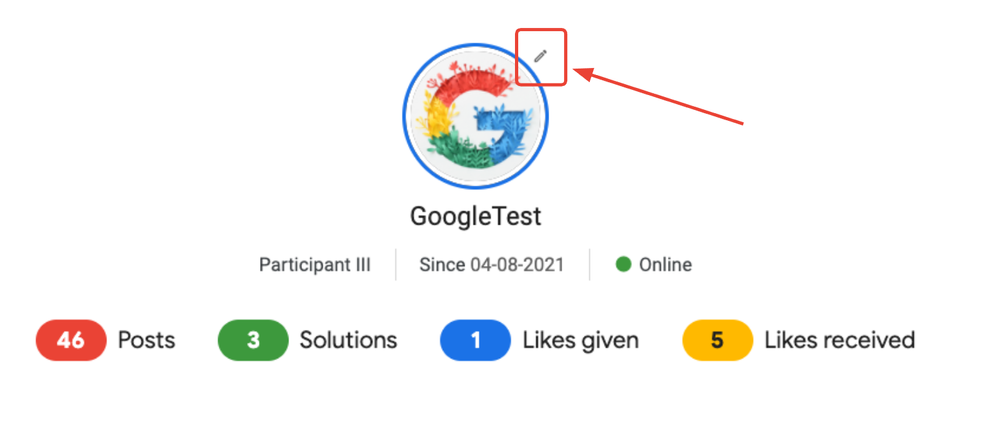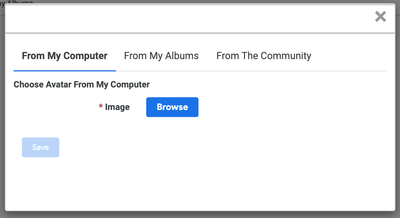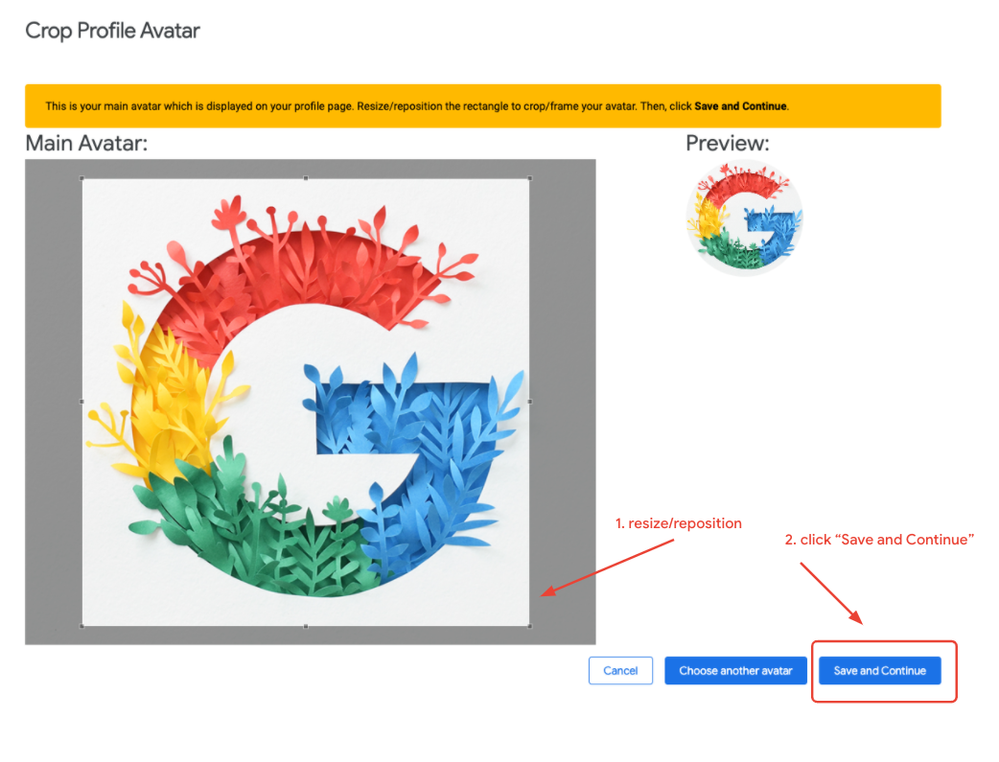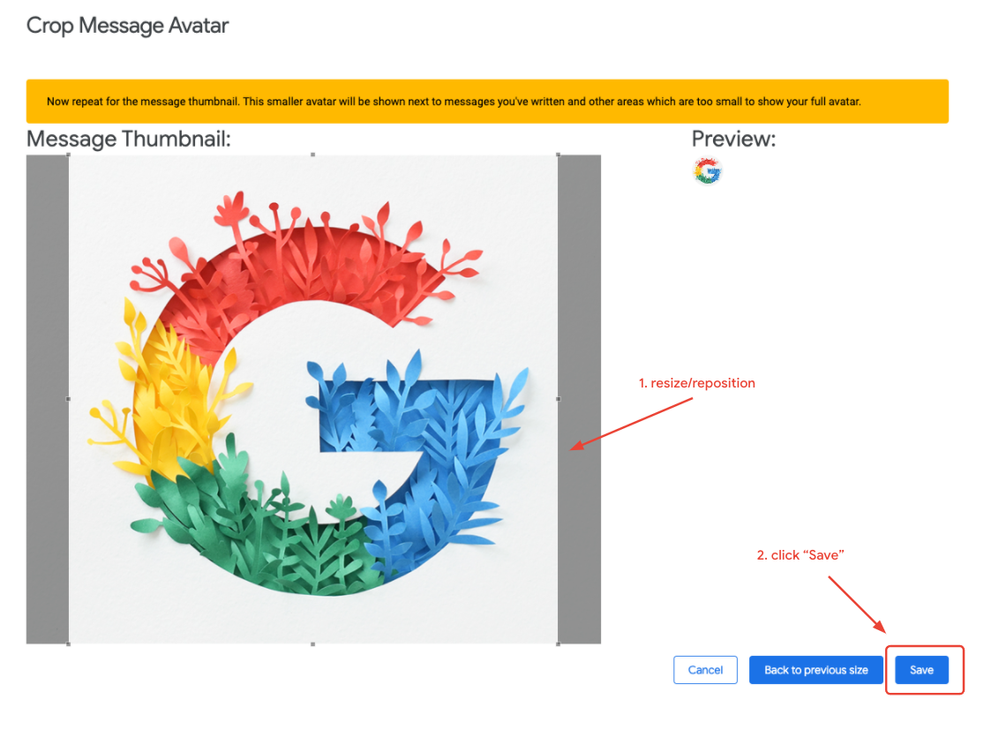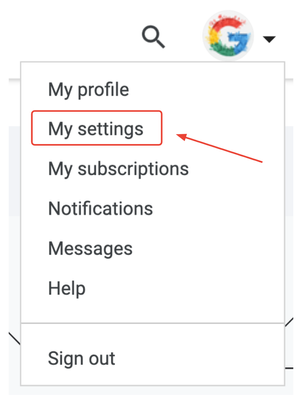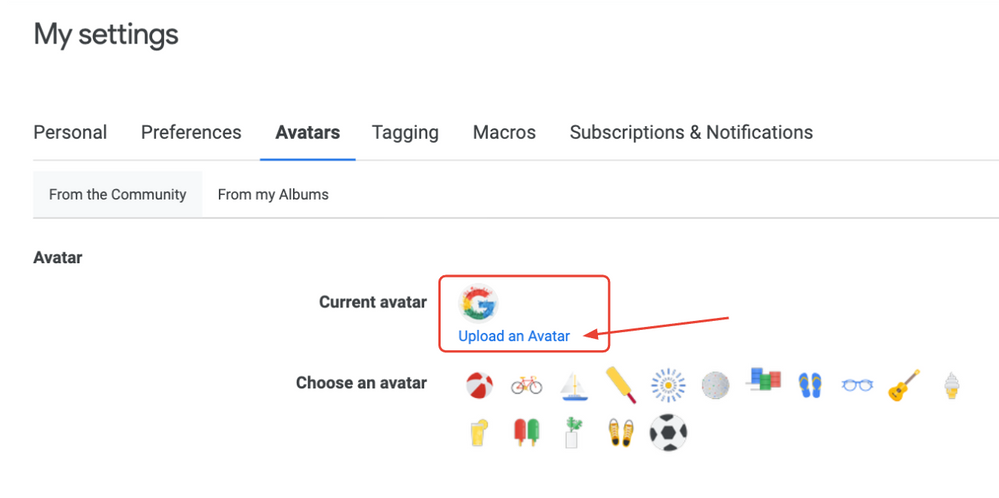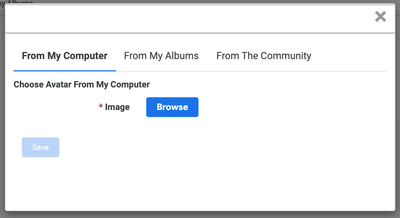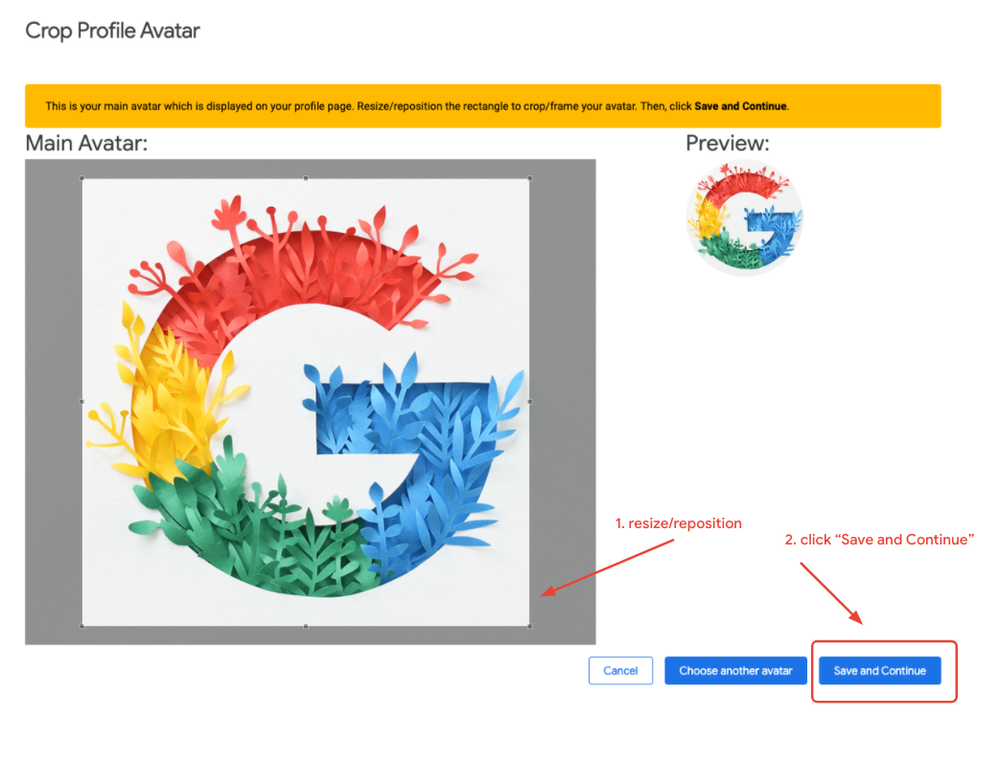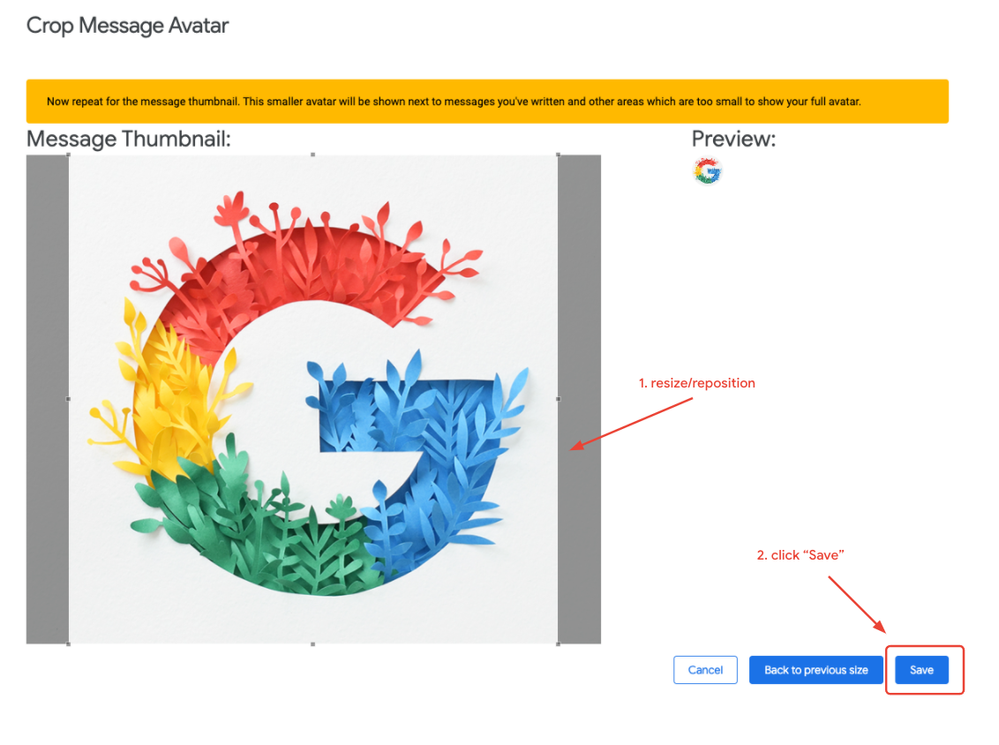- Google Cloud
- Community Resources
- Account Info & Registration
- Accessing and Managing Your Profile
- Subscribe to RSS Feed
- Mark as New
- Mark as Read
- Bookmark
- Subscribe
- Printer Friendly Page
- Report Inappropriate Content
- Article History
- Subscribe to RSS Feed
- Mark as New
- Mark as Read
- Bookmark
- Subscribe
- Printer Friendly Page
- Report Inappropriate Content
In this support article, we cover the following topics:
- Accessing your Community profile
- Retrieving your profile URL
- Changing your Community profile picture (avatar)
- Changing your avatar from your profile page
- Changing your avatar from your settings
- Deleting your Community account
Accessing your Community profile
Your Community profile page is where you can view your bio and badges, change your profile information, view and edit your photos, view and edit your drafts, and more.
-
To access your Community profile, make sure that you're signed into your Community account.
-
Click on your avatar image on the top right. This will bring up a drop-down menu.
-
Click on "My profile" at the top of the drop-down menu. This will take you to your profile page, where you can access and edit a variety of profile elements, such as your avatar. Instructions for changing your avatar are further below.
Retrieving your profile URL
For certain support cases, we may request that you send us your profile URL.
-
In order to get your profile URL, navigate to your profile page (see instructions above).
-
Copy and share the resulting URL from the address bar of your browser. Make sure your URL looks similar to the example in the image below. Note that the numbers at the end of the URL will be different for each user.
Changing your Community profile picture (avatar)
Changing your Community profile avatar is an easy way to personalize your Community identity. You can change your avatar as often as you like. Your current avatar appears at the top right of any Community page.
Please note that if you already have an image uploaded as your Google Account avatar, any image that you select in the Community will be overwritten by your Google avatar.
You can change your avatar directly from your profile page, or from your settings.
Changing your avatar from your profile page
-
Sign into your Community account and go to your profile page (see instructions above)
-
Click on the pencil by your avatar, like in the image below.This will open a pop-up window.
-
From there, you can upload a new avatar image from your computer, or from images you've already uploaded to the Community. Once you've selected your new image, click Save. Your profile should now show the new avatar.
-
This will open a new page, which enables you to resize or reposition the image for your main avatar, which is displayed on your profile page. Once you've resized/repositioned, click "Save and Continue."
-
This will prompt the final step, where you can resize or reposition the image for your message avatar. The message avatar will be shown next to messages you've written and other areas that are too small to show your profile avatar. Once you've resized or repositioned, click "Save." Your avatar should now be updated.
Changing your avatar from your settings
-
Sign into your Community account.
-
Click on your avatar image on the top right. This will bring up a drop-down menu.
-
Click on "My settings"
- This step is only for SSO users (users logging in via their Google Account credentials). If you sign into the Community with a username and password, skip to step 5.
If you do not want to use your Google Photo for your Community avatar, Click on the "Preferences" tab, uncheck the "Use Google Photo" box, click Save, and continue to Step 5.Note: If you want to revert back to your Google Photo, check the "Use Google Photo" box and click Save. You'll then need to log out and back in for the avatar to fully update.
- Click on the "Avatars" tab. From there, you can either choose an existing avatar or upload a new avatar. If you want to upload a new one, click on "Upload an Avatar." This will open a pop-up window.
- From there, you can upload a new avatar image from your computer, or from images you've already uploaded to the Community. Once you've selected your new image, click Save.
- This will open a new page, which enables you to resize or reposition the image for your main avatar, which is displayed on your profile page. Once you've resized/repositioned, click "Save and Continue."
- This will prompt the final step, where you can resize or reposition the image for your message avatar. The message avatar will be shown next to messages you've written and other areas that are too small to show your profile avatar. Once you've resized or repositioned, click "Save." Your avatar should now be updated.
Deleting your Community account
You can find instructions for removing your Community account here.

 Twitter
Twitter