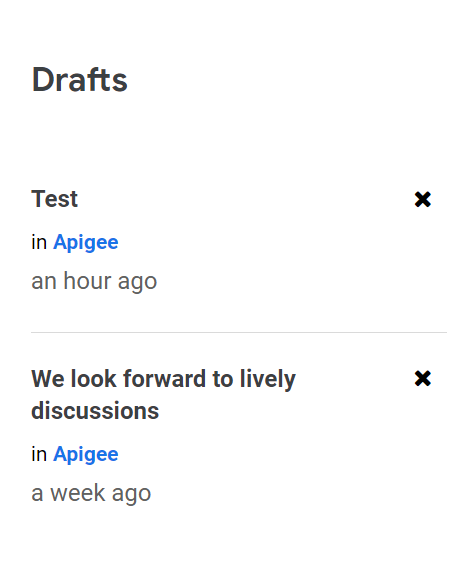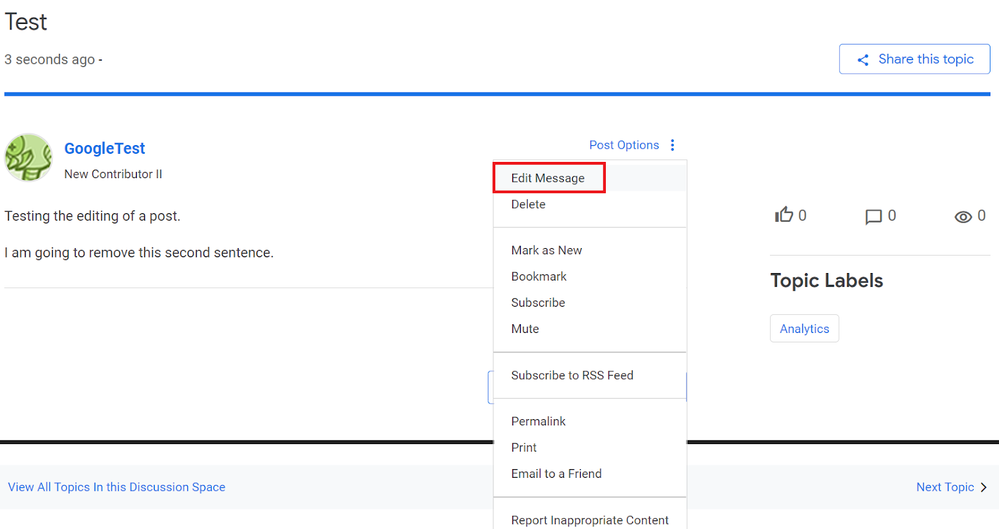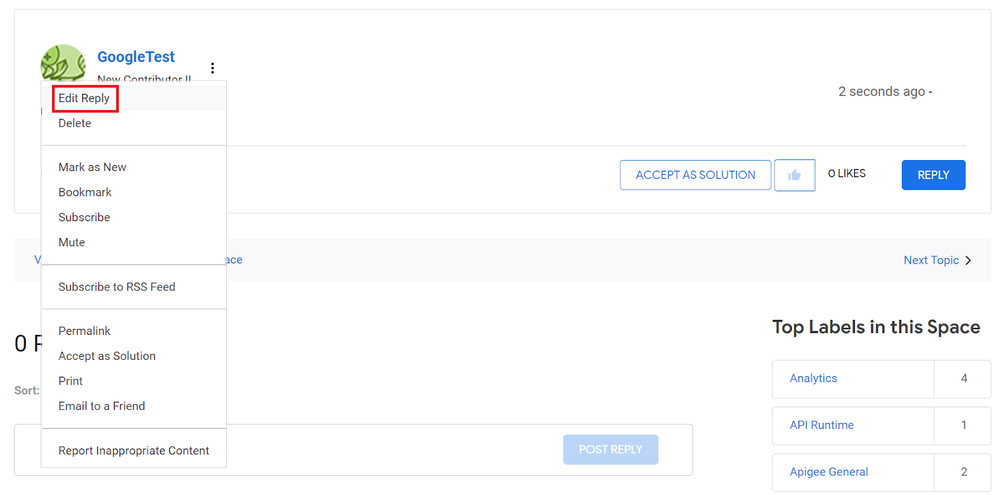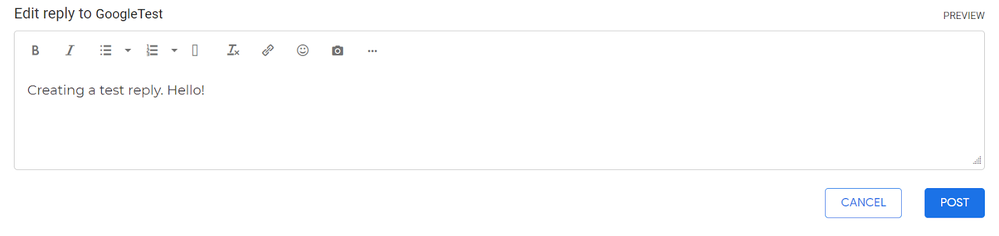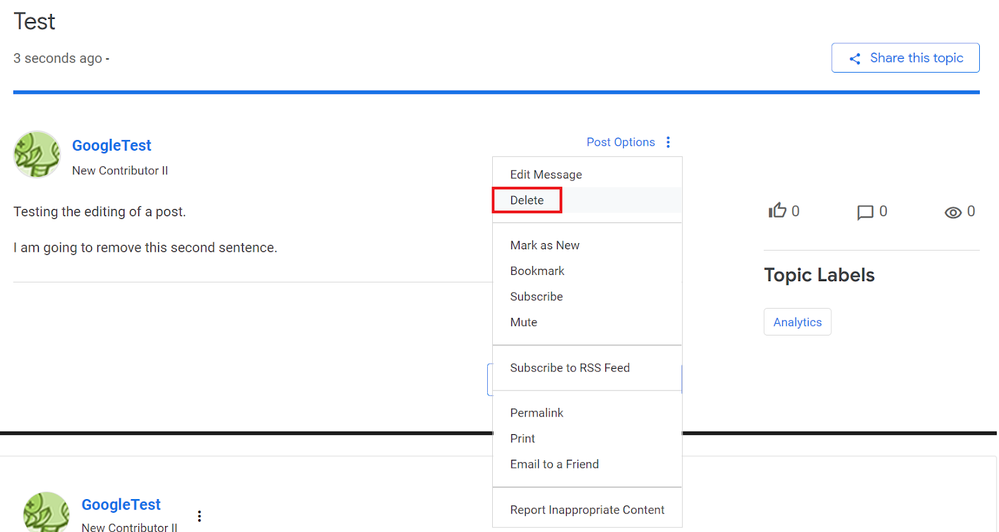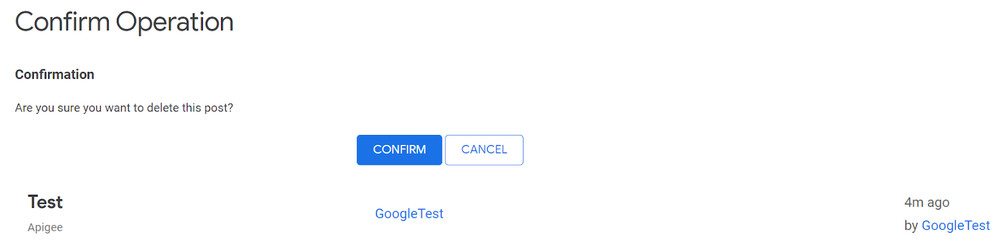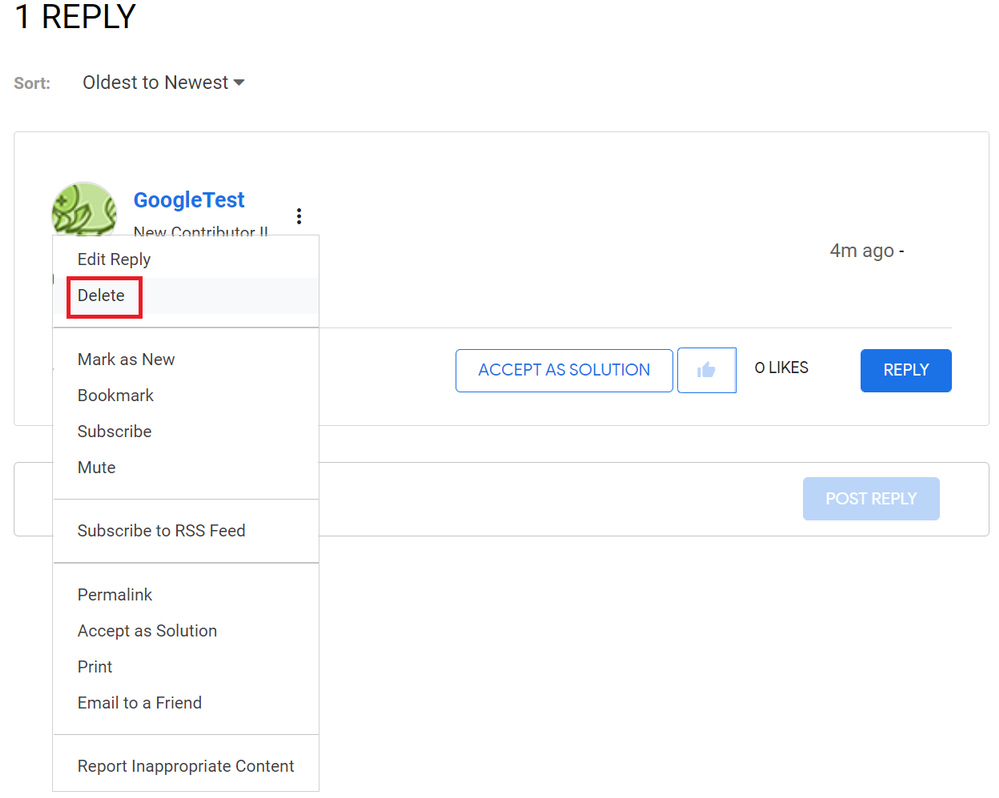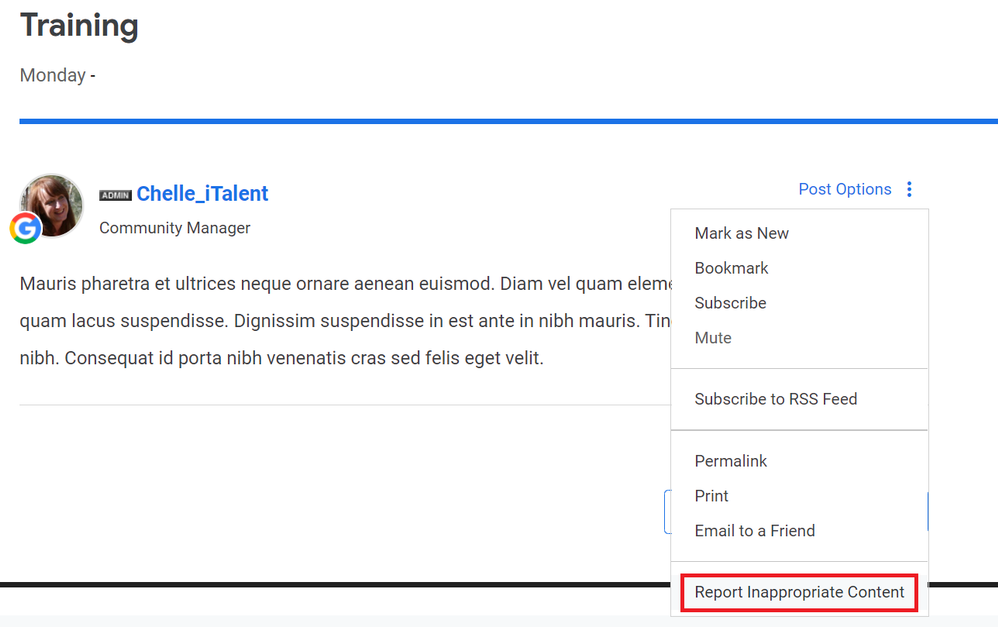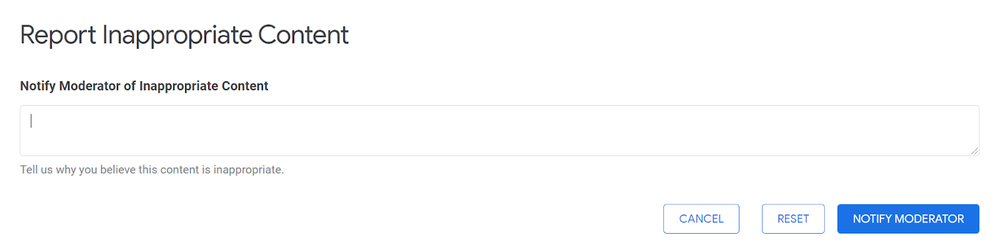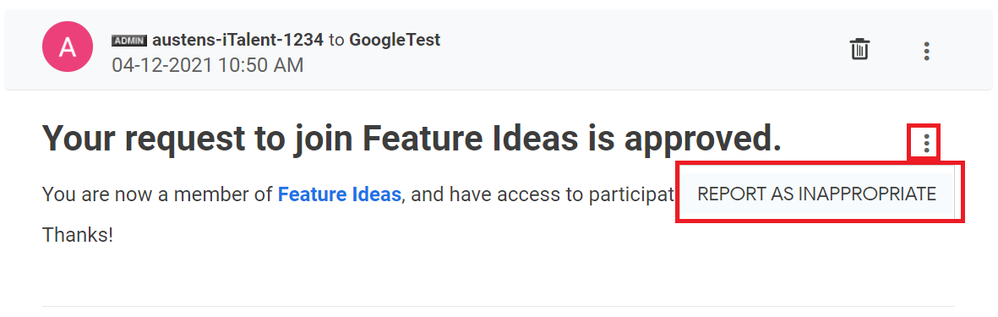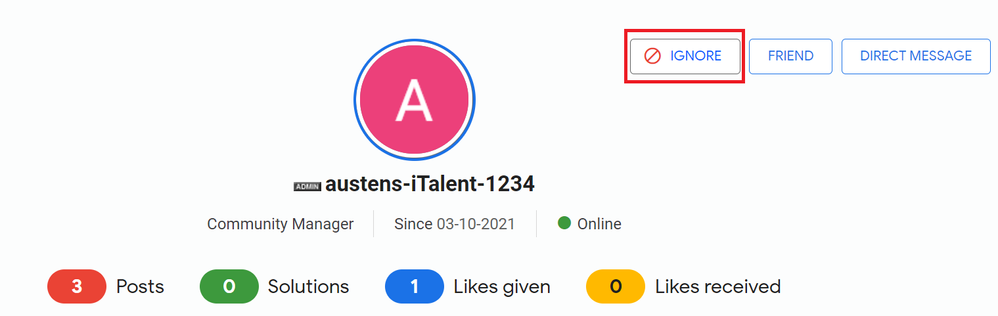- Google Workspace
- Community Resources
- Using the Community
- Contributing to the Community
- Subscribe to RSS Feed
- Mark as New
- Mark as Read
- Bookmark
- Subscribe
- Printer Friendly Page
- Report Inappropriate Content
- Article History
- Subscribe to RSS Feed
- Mark as New
- Mark as Read
- Bookmark
- Subscribe
- Printer Friendly Page
- Report Inappropriate Content
- Community Guidelines
- Making a Post
- Replying to a Post
- Editing a Post
- Deleting a Post
- Accepted Solutions
- Protect Your Privacy
- Posts Marked as Spam
- Reporting Private Messages
- Blocking Users
This post will help you get started on interacting with others in the Community.
Community Guidelines
Before posting in the Community, please take a moment to read the Community Guidelines found at the bottom right of each page. As a participant of these forums, you agree that you will uphold the Community Guidelines and are responsible for all activities and content you post or upload. This is your Community. Help us to keep it safe, friendly, fun and helpful.
Making a Post
To ask a question in the Community, navigate to the discussion board that most closely aligns with your topic. A full list of the general forums can be found on the homepage of the Community. Click the New Message link. In the Subject field and enter your message title. Tip: Make your subject clear and concise, as it's the only part of the message that shows up on the message-listing page. In the Body field, type your message. Be sure to include all necessary details, especially for technical topics.
You will need to choose a label before posting. Labels are 'categories' that will make it easier to search through and filter for various product-related topics.
Format and spell-check your message, as needed, then click Submit Post.
Note: If you are new to the Google Cloud Community or you haven't logged in for over a year, your initial post(s) may be subject to go through a pre-moderation process.
Although it is always a good idea to keep a backup of your post text, e.g. in a Google Doc, in case of connectivity issues or a login timeout, your posts are auto-saved, periodically. You can find a list of your post drafts on your profile page.
You can access the unpublished saved posts from here or delete them, by clicking on the X, if needed.
Replying to a Post
Click Reply to respond to a post. The Reply Message screen is similar to the Post Message screen, with these differences: When you reply to a post, the subject line is filled in automatically. You can change it if you want. You can paste the message to which you are replying into the body of your reply by clicking Quote Message. Your reply is added to the existing thread. It won't create a new thread.
Editing a Post
You have the ability to edit your own post, after it has been created. Please use this option sparingly to avoid confusion and allow readers of the thread to follow the conversation.
- To edit your original post in a new thread that you created, click on the thee dots at the top right, and you should see an option menu.
- Select Edit Message.
- To edit a reply in an existing thread (either your thread or someone else's), click on the down arrow at the top right of your message, and you should see an option menu.
- Select Edit Reply.
- A window with your post will open that looks the same as when you created your original post. Click Post on the bottom right to save changes and Cancel to cancel changes.
Deleting a Post
You have the option of deleting your own posts, for example, if you have accidentally created two identical threads. Just like the edit option, this option should be avoided, if possible, in order to avoid confusion. Please note that you can only delete a post if it has no replies. This applies to both new threads and replies to a conversation. You won't see a deletion option for any post with a reply.
- To delete a message, a new thread that you have created, click on the down arrow on the top right of your post.
- Select Delete from the drop-down menu.
- You will be taken to a page that will ask you to confirm or cancel the deletion. Please make sure that you really want to delete the post, as the action cannot be undone, once completed.
- To delete a reply, click on the three dots on the top right of your reply.
- Select Delete from the drop-down menu.
Just as for any other of your posts, you will be taken to a page that will ask you to confirm or cancel the deletion. Please make sure that you really want to delete the post, as the action cannot be undone, once completed.
Accepted Solutions
An Accepted Solutions is a way for you to choose the reply that best answers a question that you've posted. To mark a message as a solution, click Accept as Solution on the reply. When you accept a solution, both the question and the solution get special icons, and links that take you directly from the question to the answer. You can mark a solution as accepted only for questions that you started. Community staff can also mark accepted solutions. Accepting a reply as a solution makes a few visual changes to that message and the thread itself. An “Accepted Solution” icon will appear below the thread name in boards and search results, making it more obvious (and easier for you to spot).
Protect Your Privacy
Always double-check to make sure that your post does not include personal or otherwise sensitive information. This can include (but is not limited to):
- Real names
- Your date of birth
- Physical addresses
- E-mail addresses
- Phone numbers
- Credit card information
- Login information, especially passwords
- URLs
- Product codes
Sensitive information can also include sales figures and other information considered confidential by your company. Use your best judgement when sharing any data related to the company that you work for.
To protect your privacy, you should either fully exclude sensitive information or black it out in screenshots.
If you do expose PII information, that content may be removed from your post by Community administrators.
Posts Marked as Spam
The platform scans for spam automatically and we monitor all flagged posts to determine whether or not the content should be unmarked. There are multiple variables the platform scans for and I have no way of knowing exactly what triggered your post to be flagged. Some common trigger items are copy and pasting content into the post and multiple post edits.
Don't worry if your post was ever marked as spam. We monitor post reports during regular business and make sure to unflag anything that is not spam. In addition, you can also contact us directly from the option at the top of the reported post by choosing to submit an abuse report.
If you yourself come across spam or other questionable content in posts, you can report it by selecting Report Inappropriate Content from the Options drop-down menu represented by the three dots at the top right of a post.
You will now see a page that lets you notify staff of why you think this content is inappropriate. Afterwards, click on the Notify Moderator button.
Reporting Private Messages
Just like you can report a community post as violating the Community guidelines, you can also select REPORT AS INAPPROPRIATE by clicking on the three dots right next to the private message title.
Follow the same process as for reporting posts that is outlined above to report a private message.
Blocking Users
Should you ever desire to block a user who is repeatedly messaging you privately, you can do so by clicking on IGNORE on the user's profile. Please only select this option after you have already reported the respective posts and/or private messages by the user to us.
You can select UNIGNORE on the profile anytime.

 Twitter
Twitter