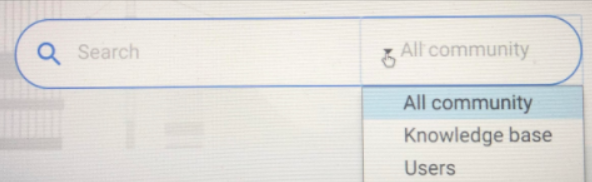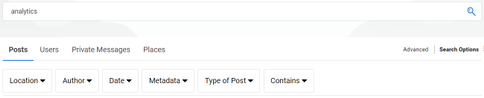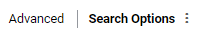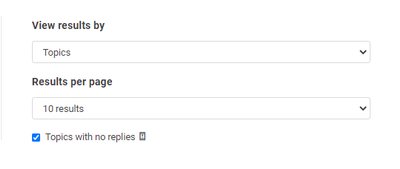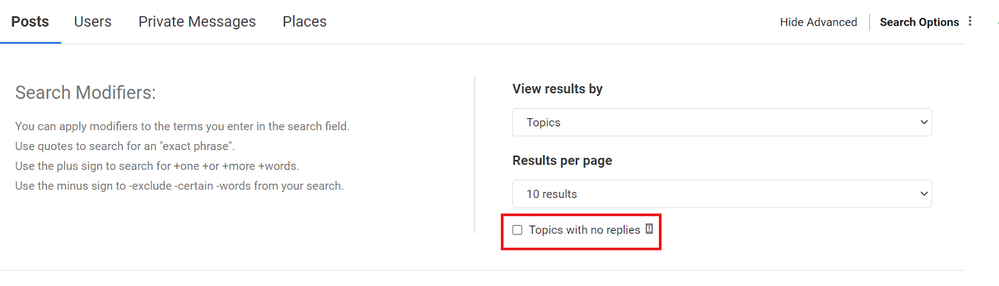- Google Cloud
- Community Resources
- Using the Community
- Finding Answers by Using Search
- Subscribe to RSS Feed
- Mark as New
- Mark as Read
- Bookmark
- Subscribe
- Printer Friendly Page
- Report Inappropriate Content
- Article History
- Subscribe to RSS Feed
- Mark as New
- Mark as Read
- Bookmark
- Subscribe
- Printer Friendly Page
- Report Inappropriate Content
The search functionality in the Community enables you to find answers to your questions and find issues that do not have a solution, yet. Being familiar with the functionality will make your searches more efficient and yield more relevant results.
In this support article, we cover the following topics:
- Tips using Search
- Single Word Searches
- Multiple Word Searches
- Basic Search
- Advanced Search
- Surfacing Unanswered Topics
Before you start a discussion, use the search! Checking if someone has already answered your question can save you the time for creating a new post and waiting for a reply.
Tips using Search
You can use the search box in multiple ways to obtain the results you expect.
Single Word Searches
Using a single word in the search field will return results that have that word in the subject, body, or label areas of a post.
Multiple Word Searches
Using multiple words in the search field will return results based on how the string of words are being used.
- Using a string of words (ie: how this works) the results will return post(s) that vary based on a combination of the words (ie: how this, how works, this works, etc.).
- Using a '+' symbol in the string of words (ie: +how +this +works) the results will return post(s) that contain all of the words with the '+' symbol.
- Using 'OR' in between the string of words (ie: how OR this OR works) the results will return post(s) that contain any of the words.
- Using 'AND' in between the string of words (ie: how AND this AND works) the results will return post(s) that contain all 3 search words.
Basic Search
You can find the search box in multiple places, including to the left of your avatar and on the Google Cloud and Google Workspace subcommunity homepages.
Enter your search term in the text box.
You can search for topics, usernames, and more. Auto-suggest helps accelerate your search by displaying results, while you are typing search terms into the box. Browse the search results to find a potential match. When you see the post or user that you are looking for, simply click on the blue hyperlink.
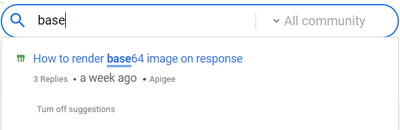
You can refine your search by "All community", "Knowledge base", or "Users".
The Advanced Search option can help you narrow down your results further.
Advanced Search
- Click inside the search text box and hit the Enter key, or click on the search icon next to the text box.
- You will be taken to the search result page. Choose from the search types Posts, Users, and Places, each of which has its own tab. Then choose filters from the following drop-downs: Location, Labels, Author, Date, Metadata, Type of Post, and Contains.
- Click on 'Advanced' on the top right.
- Under 'View results by', choose your 'Topics' or 'Specific posts' from the drop-down. You can also choose how many results to display per page, with the options ranging from 10 to 50 results.
- After you have made your selections, click on the magnifying glass in the search box to perform the search.
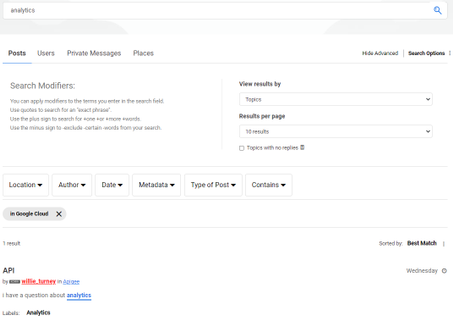
You can also select 'Hide Advanced' on the top right, if you wish to use the basic search, instead.
Surfacing Unanswered Topics
If you are an expert on a particular topic, you may want to find issues that have not been replied to, yet. You can surface these topics by using Advanced Search.
- Follow the steps above to get to the Advanced Search options.
- Check the 'Topics with no replies' box under the 'Results per page' drop-down.
- You will now only see results without a reply.

 Twitter
Twitter