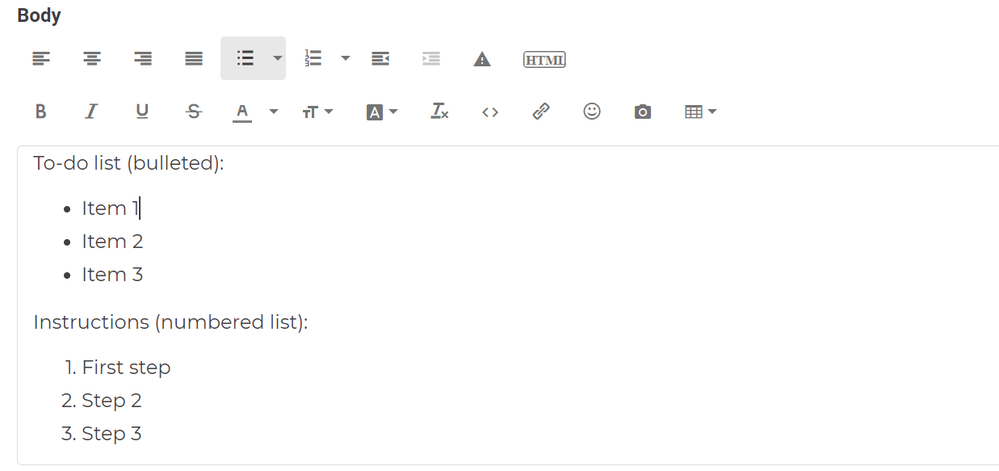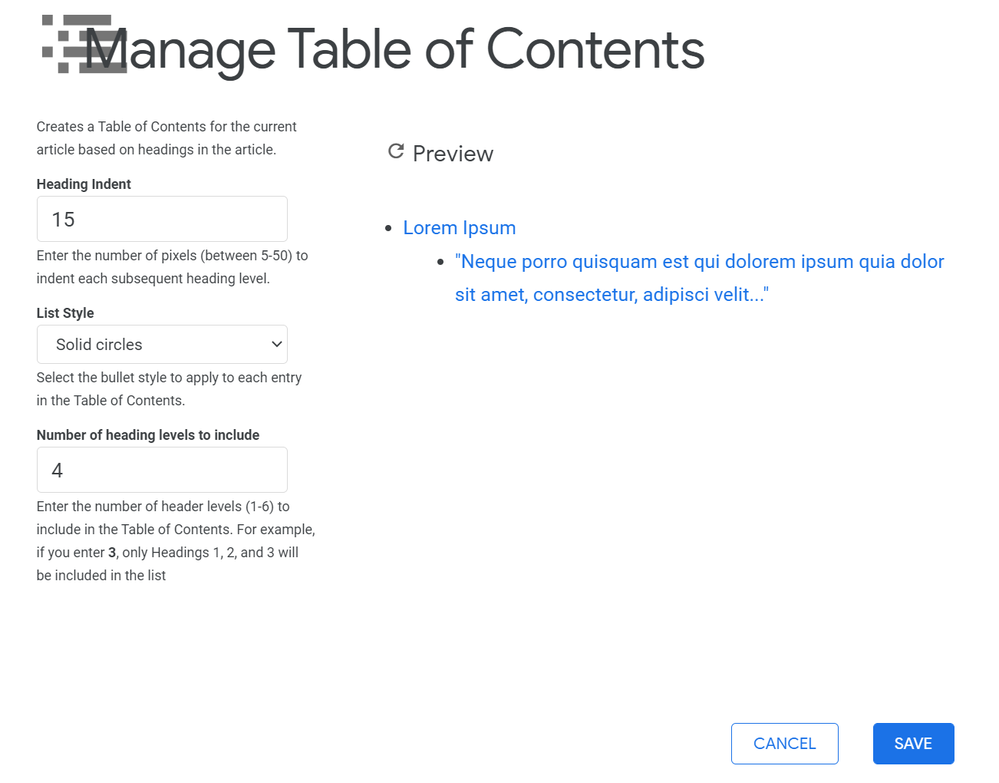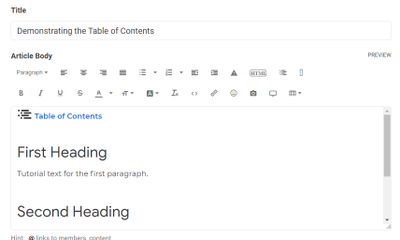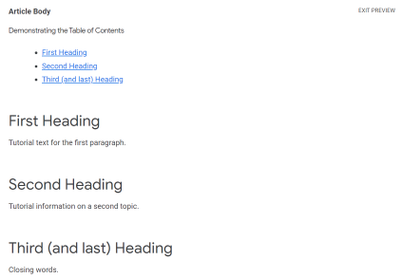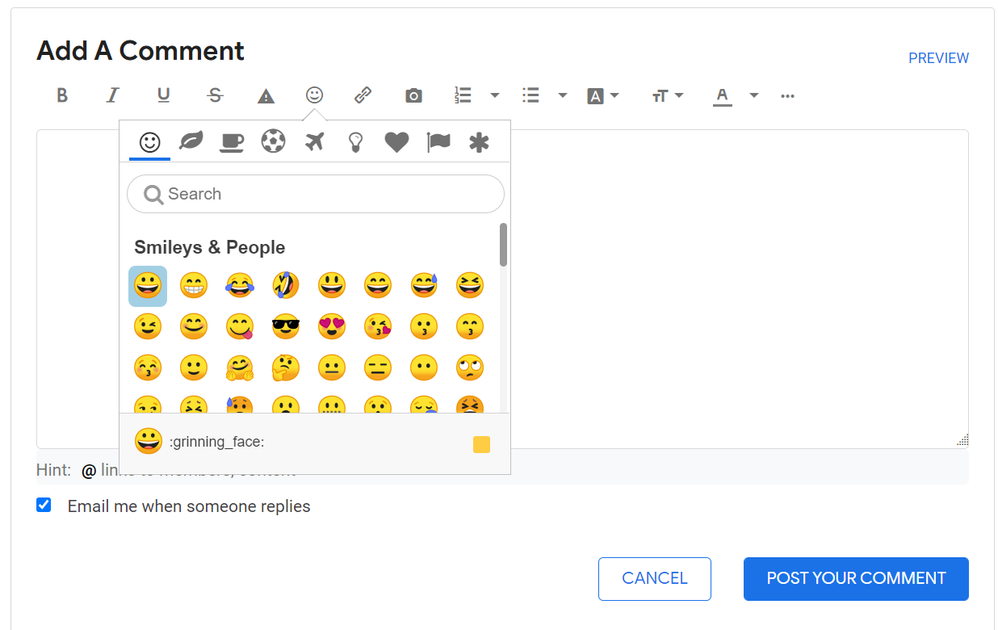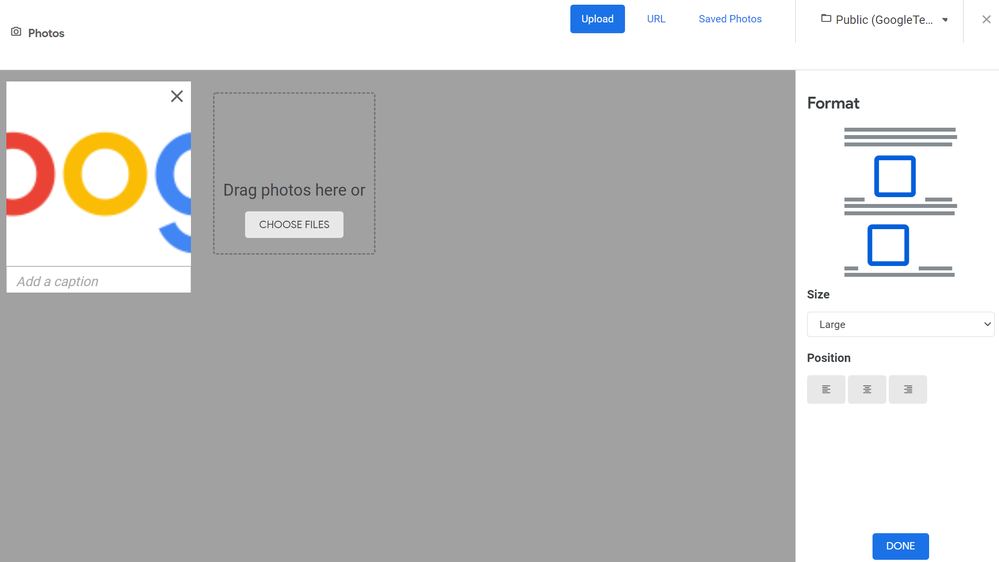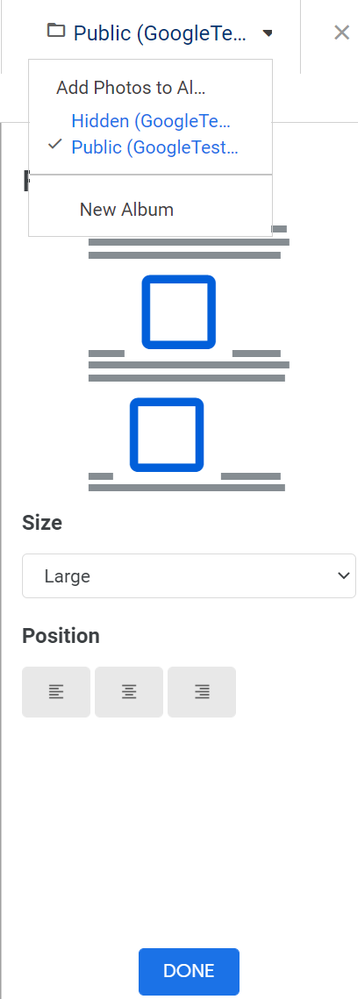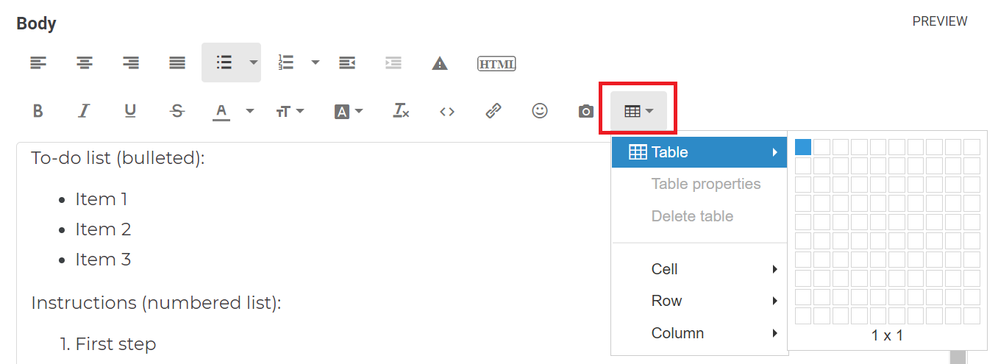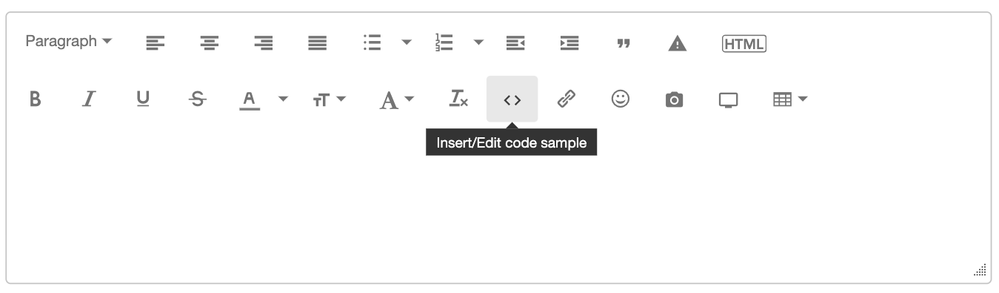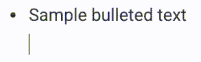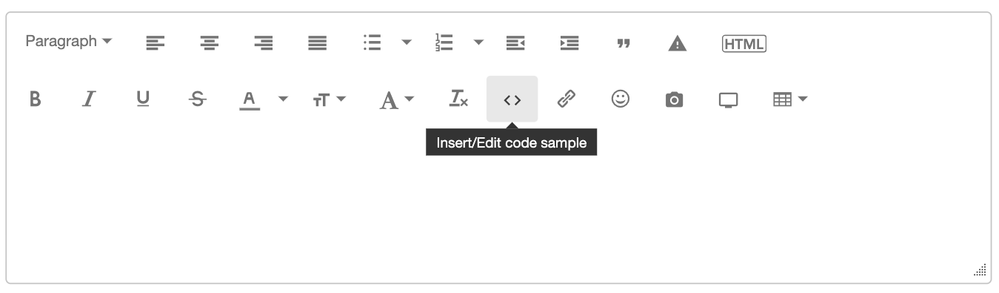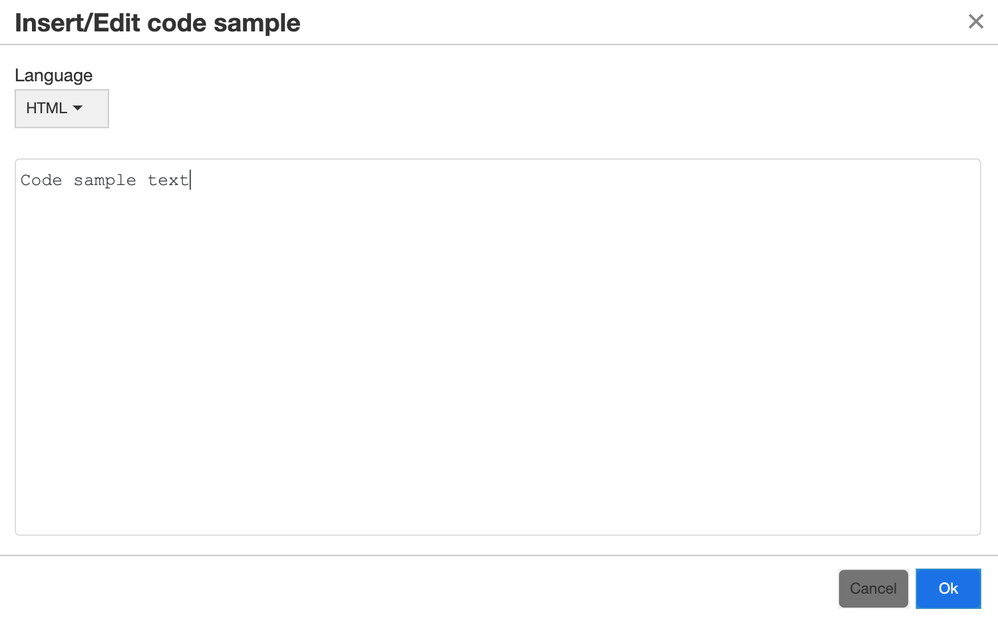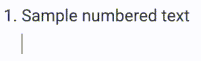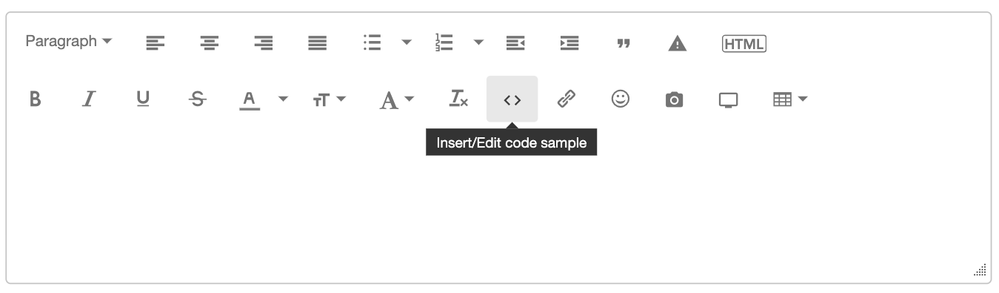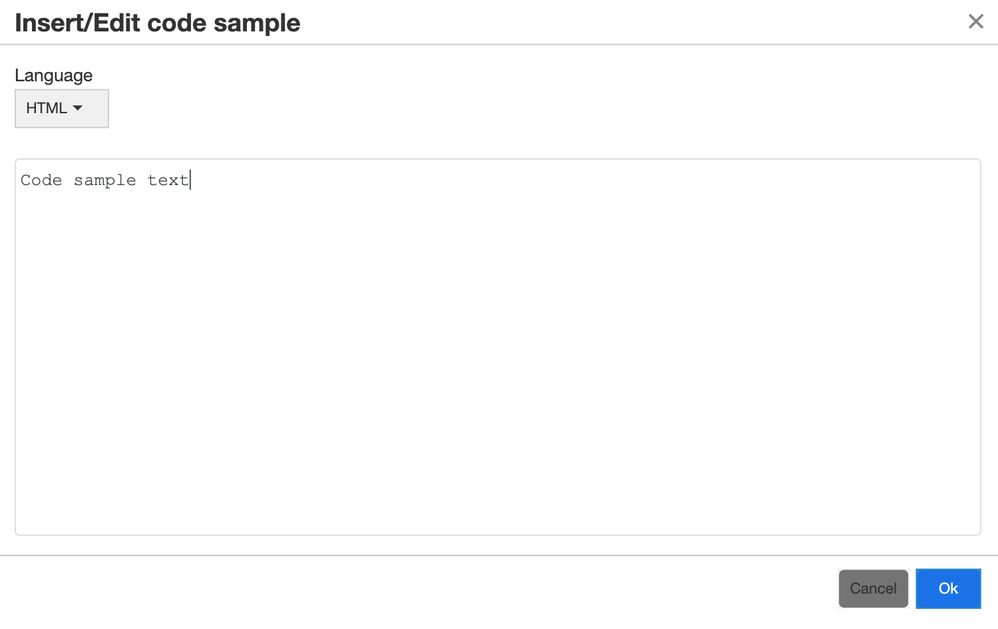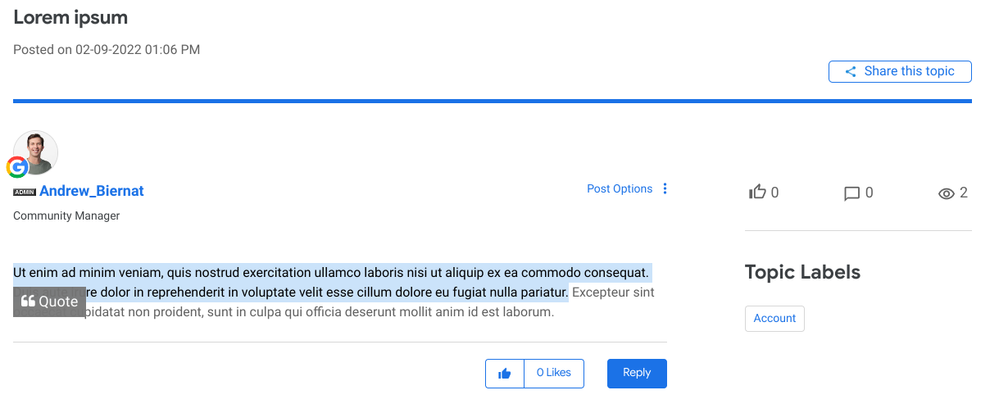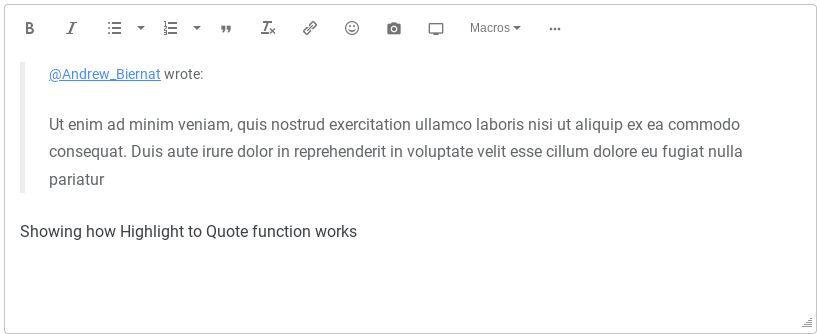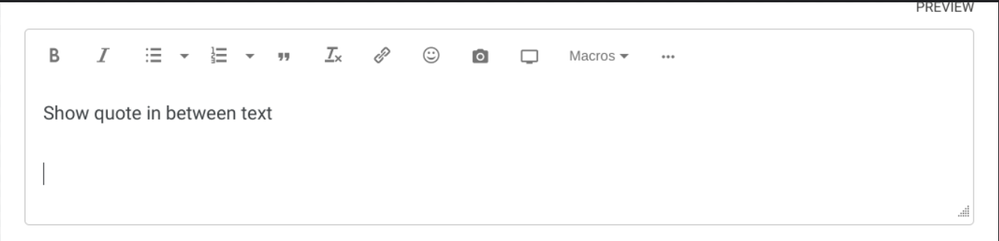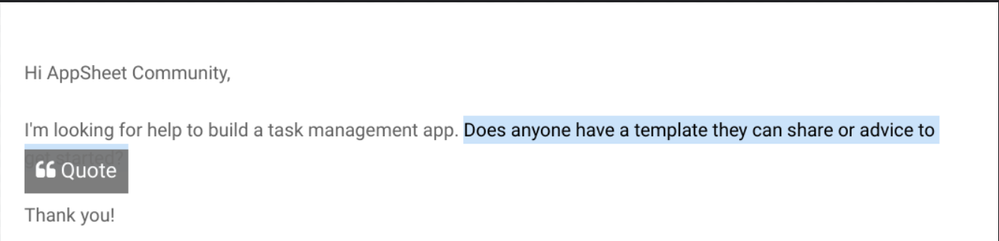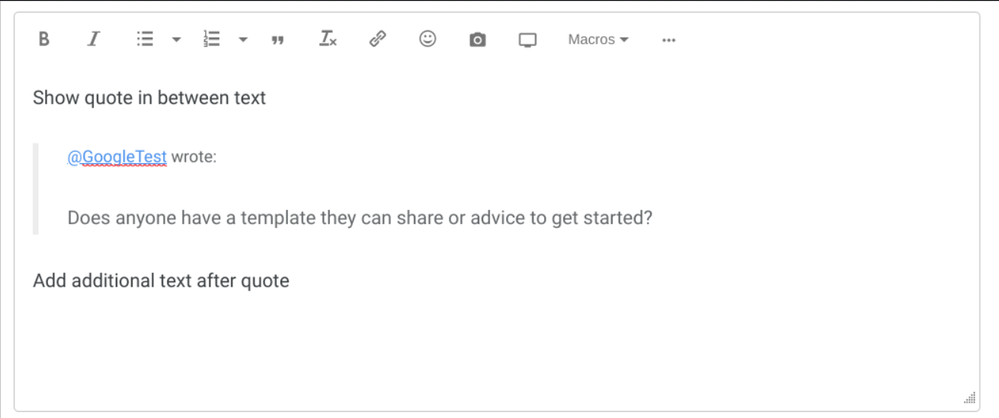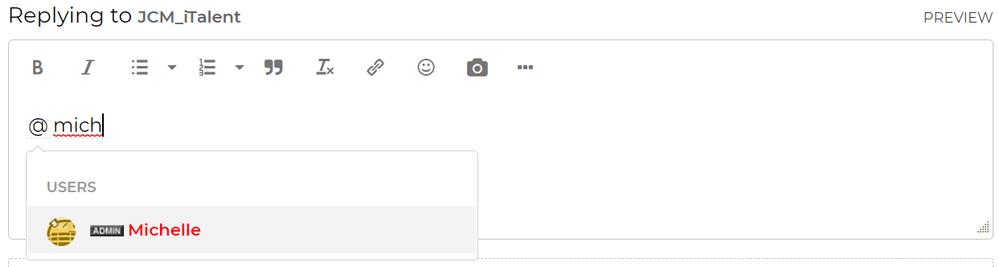- Google Workspace
- Community Resources
- Using the Community
- Tips and Tricks to Make the Most of the GCC
- Subscribe to RSS Feed
- Mark as New
- Mark as Read
- Bookmark
- Subscribe
- Printer Friendly Page
- Report Inappropriate Content
- Article History
- Subscribe to RSS Feed
- Mark as New
- Mark as Read
- Bookmark
- Subscribe
- Printer Friendly Page
- Report Inappropriate Content
This post is intended to help you get the most out of your Community experience by using the different formatting options in the toolbar.
- How to Use the Toolbar
- Expanding the toolbar
- Preview
- Text formatting
- Table of contents
- Emojis
- Inserting Images
- Tables
- Code samples
- Bulleted list
- Numbered list
- Highlight to quote
- How to quote text at the beginning of a reply/comment
- How to insert a quote between text
- Mentions
- Using @mentions
- User Mentions
How to Use the Toolbar
The toolbar is an editing tool that allows you to change the formatting of your posts in a variety of ways to make it easier to convey information. You can use it to change text alignment, add bulleted or numbered lists, insert tables and code samples, express yourself with emoticons, add images, and much more. Below, you can see the toolbar options available to you.
Expanding the toolbar
By default, you only see part of all the formatting options in the toolbar. In order to see all options, select the three dots on the right. Clicking on the button with the dots gives you the 'Expand toolbar' option.
Preview
You can use the Preview feature on the right, in order to see what your post will look like, once you publish it.
Text formatting
- Text and font: You can make the font bold, change the text to italics, underline it, cross it out, change the font size, and choose a different font.
- Alignment: You can position your text as left-aligned, centered, right-aligned, or justified.
- Lists: Create bulleted or numbered lists.
- Indents: You can indent your text to the left or right.
- HTML: Use the HTML button to edit your post in HTML. Please note that the toolbar does not support markdown.
- Clear formatting: Remove all formatting from your text. This is especially useful when copying and pasting text that has a lot of undesired formatting.
The screenshot below shows some of the ways in which you can use the toolbar to edit the body of your post:
Table of contents
For knowledge base articles ("TKBs") and blogs (provided, that you have blogging permissions), you can utilize the Table of Contents functionality. This is especially useful for longer pieces of content. The table of contents provides readers with clickable links to each section that they would like to read. In order to use the table of contents, first, you need to click on the Table of Contents icon.
Then, you can choose your setup options.
You will need to format each section title as a Heading, in order for the table of contents to show at the top of your post.
This is an example screenshot of what an inserted table of contents looks like in your draft:
And this is what it looks like in the preview for your published post:
Emojis
You can select from over 2,500 emojis (also known as "emoticons") in 8 categories. Emojis are a quick way to convey how you feel, without using words. In order to insert an emoji, click on the 'Insert emoji' icon, then choose an emoticon from the list. You can also search for emojis.
Inserting Images
nserting images is a great way of illustrating steps to resolve an issue or to show screenshots of an issue that you're experiencing yourself. You can add images from your device, by copy/pasting, or uploading images to your Community account album. You can also change image alignment and size.
There are multiple options for inserting an image. See each of the options and steps to do so below.
Copy/Paste
You can add an image to the text editor by simply copy/pasting. Right click an image and select "Copy," and then place your cursor in the text editor and right click and select "Paste." You can also use the shortcuts Ctrl+C to copy and Ctrl+V to paste (For Mac: Command+C to copy and Command+V to paste).
Upload
You can upload an image from your device by selecting the Insert Photos icon from the toolbar.
Then, you'll see a pop-up window that allows you to choose from the tabs Upload, URL, and Saved Photos.
To upload, select the blue Upload button from the top right tabs. Choose files from your device or drag and drop files into the window. Before inserting the image, you can choose to add a caption right under the image preview icon, as well as choose your desired format, size, and position.
Your uploaded image will automatically be added as a saved photo in your Community profile. If you don't want the image to be public, select the Hidden folder.
Then click Done, and your image will be inserted into the text editor.
Saved Photos
To add saved photos to your Community profile. Go to your profile by clicking the dropdown arrow next to your avatar in the top-right corner of the screen. Select My Profile.
Scroll down until you see the My Photos section on the right-hand rail. Click the button, View all.
Click the Albums tab and select the blue button, Add Images. Select the images you'd like to upload from your device. Select an existing Album for the image to live or create a new one.
If you do not wish to publicly show your images, you can select the Hidden folder. Once you select an album, click Save.
Now, to add your saved images into a post, select the blue Saved Photos button from the top right tabs. Choose files from the files in your Saved Photos albums. Before inserting the image, you can choose to add a caption right under the image preview icon, as well as choose your desired format, size, and position. Then click Done, and your image will be inserted into the text editor.
Tables
You can also insert and edit tables. Simply select the amount of rows and columns in the Table menu to create a new table.
Code samples
You can also include code samples, such as the HTML code sample shown below. You can insert samples of code in HTML/XML, JavaScript, Java, CSS, PHP, Ruby, Python, C, C#, and C++.
HTML code sample
You can also insert samples of code within a bulleted or numbered list with the following steps.
Bulleted list
Click the bulleted list icon.
A bullet will be inserted into the body of the text editor. Add your text, as shown below.
- Sample bulleted text
Next, for Windows, click ALT SHIFT Enter. For Mac, click Shift Return. This will move your cursor to the next line without adding a new bullet. See example below.
Then, click the code sample icon from the text editor.
Enter your code sample and click the blue "Ok" button.
Your code sample text will be inserted after your bulleted item in the text editor as shown below.
- Sample bulleted text
Code sample text
Place your cursor to the right of the code sample and click Enter/Return. Your bulleted list will continue. See the complete results below.
- Sample bulleted text
Code sample text - More sample bulleted text
Numbered list
Click the numbered list icon.
A number will be inserted into the body of the text editor. Add your text, as shown below.
- Sample numbered text
Next, for Windows, click ALT SHIFT Enter. For Mac, click Shift Return. This will move your cursor to the next line without adding a new numbered item. See example below.
Then, click the code sample icon from the text editor.
Enter your code sample and click the blue "Ok" button.
Your code sample text will be inserted after your numbered item in the text editor as shown below.
- Sample numbered text
Code sample text
Place your cursor to the right of the code sample and click Enter/Return. Your numbered list will continue. See the complete results below.
- Sample numbered text
Code sample text - More sample numbered text
Highlight to quote
Highlight to quote enables users to highlight specific text within the body of a topic post or a reply/comment for quoting within a thread.
How to quote text at the beginning of a reply/comment
On a post page, click the blue "Reply" button to start a new comment. Highlight the specific text you want to quote from the original topic post or reply/comment to which you're replying. A "Quote icon will appear, as shown in the example image below.
Click the "Quote icon. Then your highlighted text will appear in the reply/comment field, as shown in the image below.
Finish your message and click the blue "Post Reply" button to publish.
How to insert a quote between text
On a post page, click the blue "Reply" button to start a new comment. Start your reply by adding your text and press enter to go to the next line.
Highlight the specific text you want to quote from the original topic post or reply/comment to which you're replying. A "Quote icon will appear, as shown in the example image below.
Click the "Quote icon. Then your highlighted text will appear in the reply/comment field under your initial text.
Finish your message and click the blue "Post Reply" button to publish.
Please note: You need to highlight text within the body of the post for the highlight to quote functionality to work successfully. Additionally, you can only highlight to quote text from within a single post/thread.
Mentions
Using @mentions
@mentions enable users to draw attention to other Community members within a post. This is helpful for responding to a forum topic when you want to include another Community member to provide some additional helpful information.
The Google Cloud Community supports User @mentions:
User Mentions
With User Mentions, users can tag specific users in their posts and invite them to join the conversation. You might @mention a user when you know they can answer a question or provide valuable insight into the topic discussed in a thread. It also ensures that the mentioned users see the post, when you want to thank them or give public praise.
For instance, let's say that you want to thank a user (e.g. "Michelle") for their great answer to a question that you asked.
Using the Rich Text editor, enter the person's username, preceded by an "at" symbol (@). In this example, you enter “@michelle”. As you type, a pop-up menu appears with matching names. You can either continue typing the name or select a name from the suggested user list.
Note: This does not work when editing the HTML of a post.
When you select or finish entering the name, the mentioned username is highlighted, as shown here:
When users are mentioned in posts, they receive a notification about being mentioned.

 Twitter
Twitter