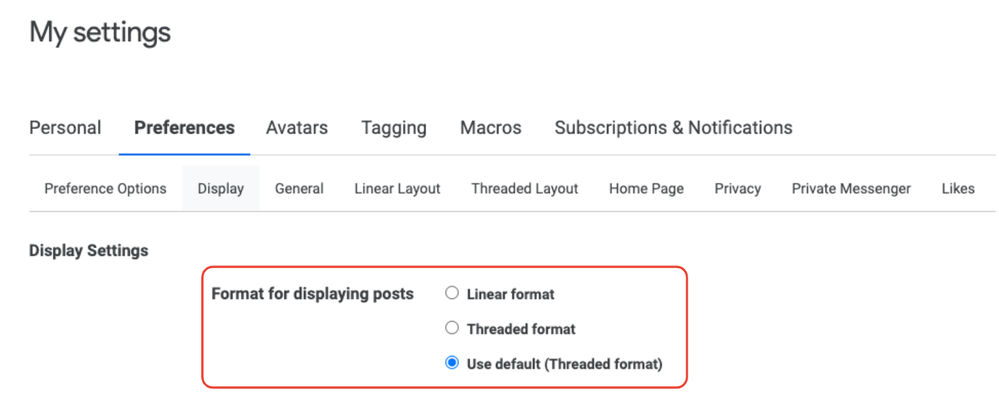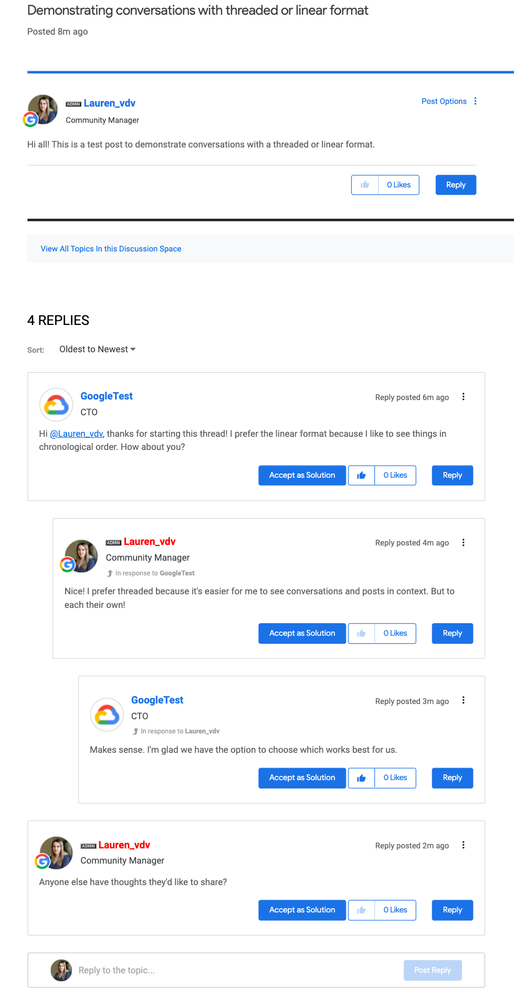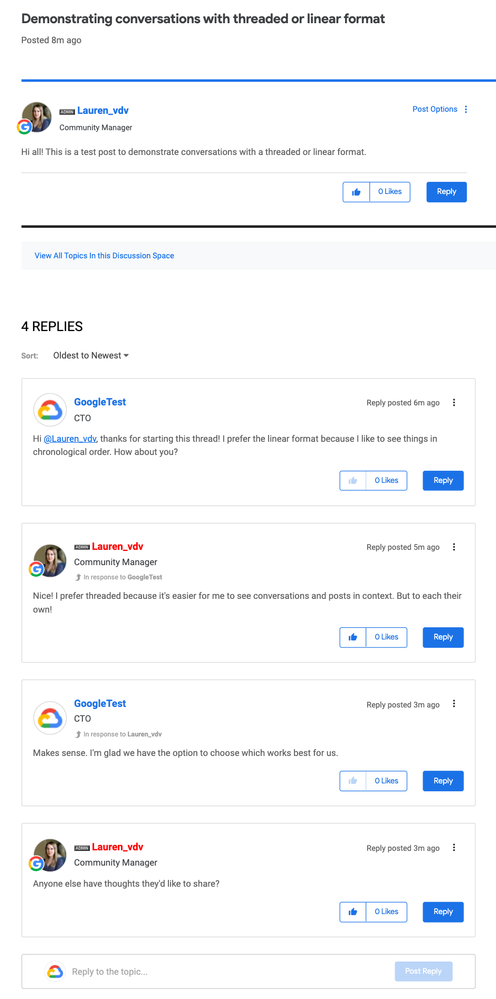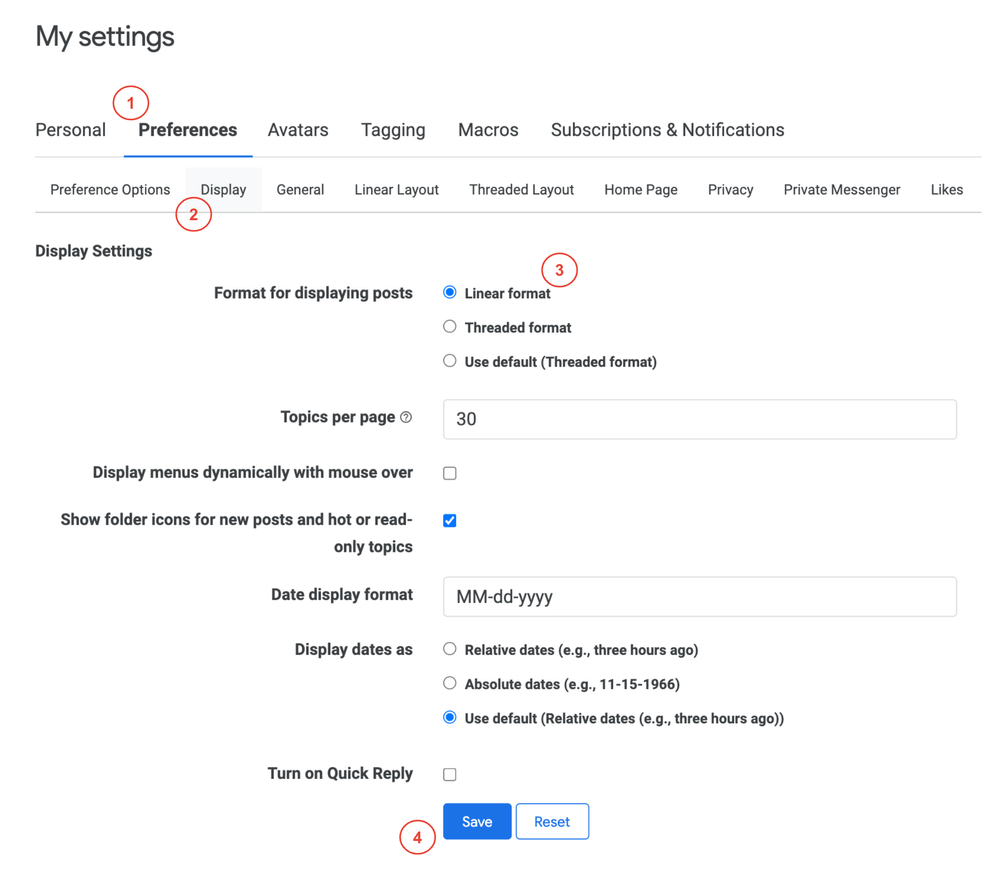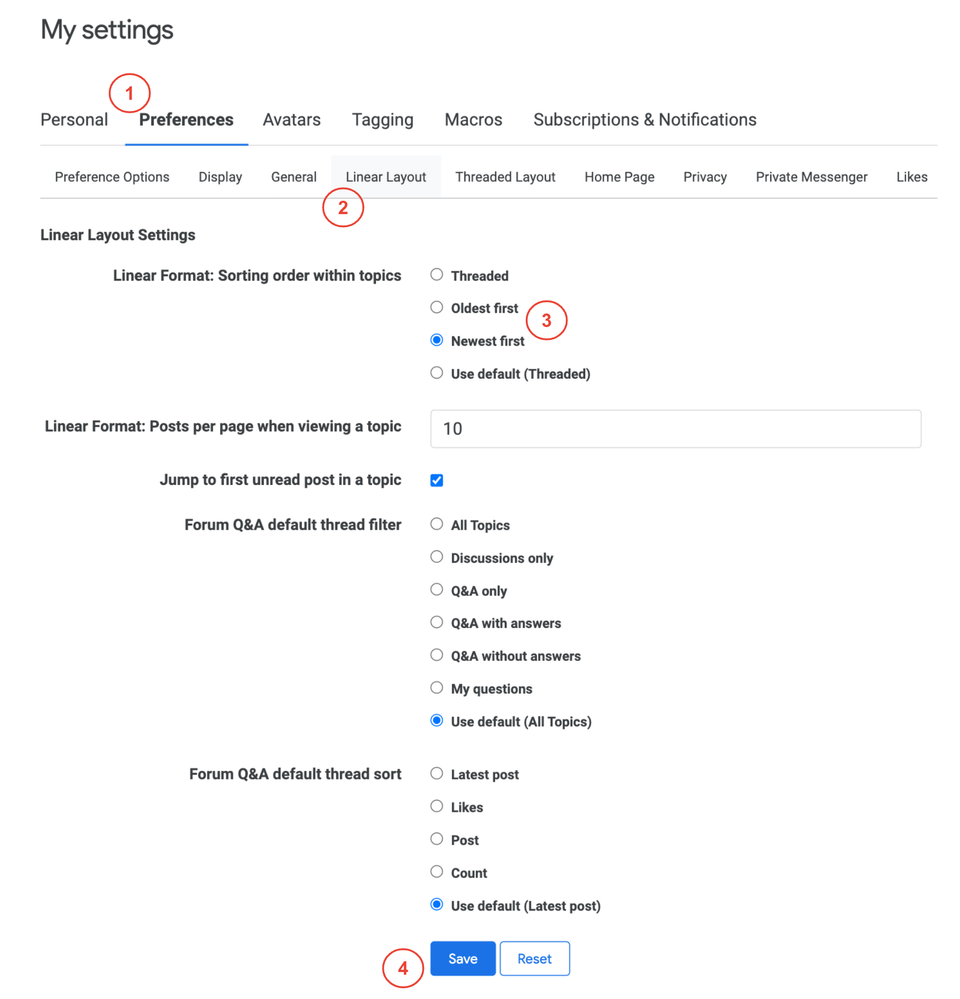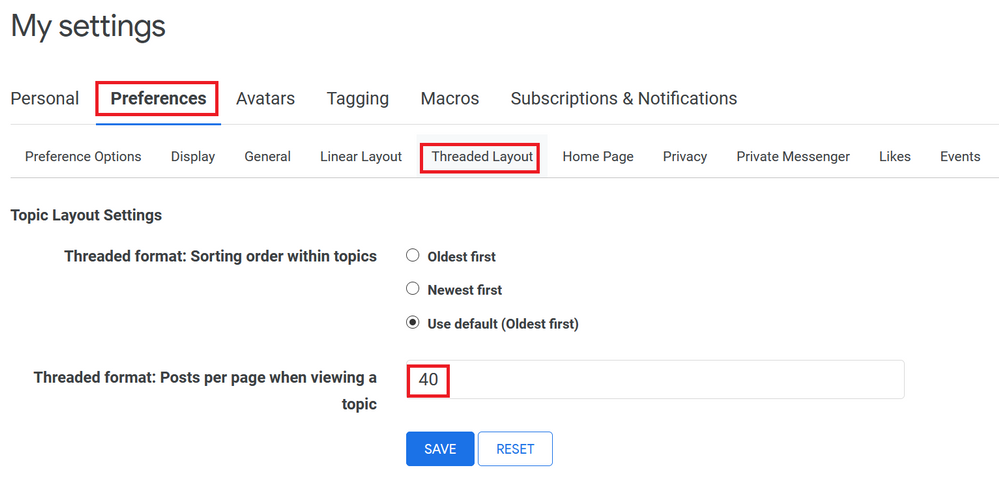- Google Cloud
- Community Resources
- Using the Community
- Visualizing Conversations with Threaded or Linear ...
- Subscribe to RSS Feed
- Mark as New
- Mark as Read
- Bookmark
- Subscribe
- Printer Friendly Page
- Report Inappropriate Content
Visualizing Conversations with Threaded or Linear (Inline) Replies
on 06-19-2021 04:39 PM - edited on 04-06-2022 10:01 AM by Lauren_vdv
- Article History
- Subscribe to RSS Feed
- Mark as New
- Mark as Read
- Bookmark
- Subscribe
- Printer Friendly Page
- Report Inappropriate Content
Depending on your preferences, there are two different ways to visualize conversations in the Community: threaded or linear (inline). This article explains what the differences are between each format, why you might choose one over the other, and how to update your preferences based on the format you prefer.
What is the threaded format?
By default, Community conversations follow a threaded format, which means that replies to the original post are not indented, and replies to replies are indented and live directly under the reply that they're in response to. The below screenshot shows an example of what this looks like:
Note: A post or a reply has three levels of threaded (indented) replies. Any reply after the third reply is at the same level of indentation as the third reply.
What is the linear (inline) format?
The linear format means that replies on a given post have a "flat" layout, where replies appear chronologically from top to bottom without any indentations.
To understand which comment each reply is in response to, you can refer to the "In response to" text, as shown in the screenshot example below:
Choosing threaded or linear
Depending on how you prefer to visualize information or how you're used to reading forum conversations, you may want to use either the threaded or the linear format.
Threaded replies provide more context to the conversation, since it's easy to see which reply relates to which comment. This is especially true for conversations that diverge from the original post/topic. One downside to the threaded format is that conversations are split into multiple subthreads, therefore dividing the conversation and potentially making it longer to locate the latest response in the entire conversation.
On the other hand, with a linear format, it's easy to see the chronological timeline in which comments were posted, but it may not be as easy to see contextually how that comment relates to other comments in the conversation. In the linear format, chronology is more important than the relationship of posts to each other.
How to update your preferences
If you'd like to change your view to be a linear format (rather than the community default, threaded format), simply follow the below steps:
1. Go to the drop-down arrow next to your profile avatar in the top right corner of the community site and select "My Settings." Click on the "Preferences" tab and then the "Display" tab. From there, select "Linear format" and then "Save."
2. Once that's done, under "My Settings," and "Preferences," go to the "Linear Layout" tab. Then select your desired sorting order within topics - either "Oldest first" or "Newest first" and then click "Save."
When "Sorting order within topics" is set to "Newest first," you see the replies sorted with the most recent replies on top, as opposed to the oldest ones at the top with "Oldest first."
Once you've completed both of these steps, your personal Community default view will follow the linear format! You can always switch back to the threaded format later on as you prefer.
How to change the amount of replies you can see on a page
To change the number of replies you want to see per page, follow the below steps:
- Go to "My Settings" and select the "Preferences" tab. From there, choose either "Linear Layout" OR "Threaded Layout" depending on what you prefer.
- Enter the number of replies that you wish to see per page in the option, "Posts per page when viewing a topic."
- Click "Save."
When viewing conversations, you'll have the option to "Load previous replies" and "Load next replies" when there are more replies in the thread than the limit you set in your preferences.

 Twitter
Twitter