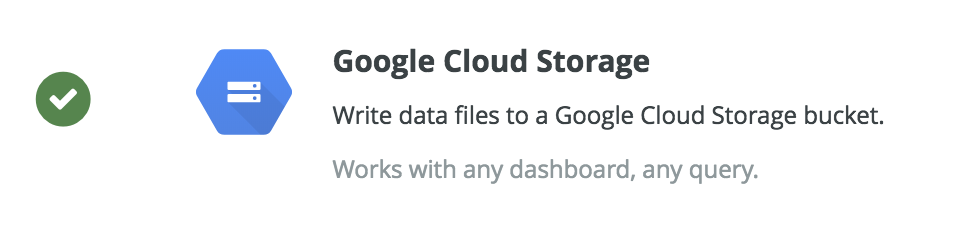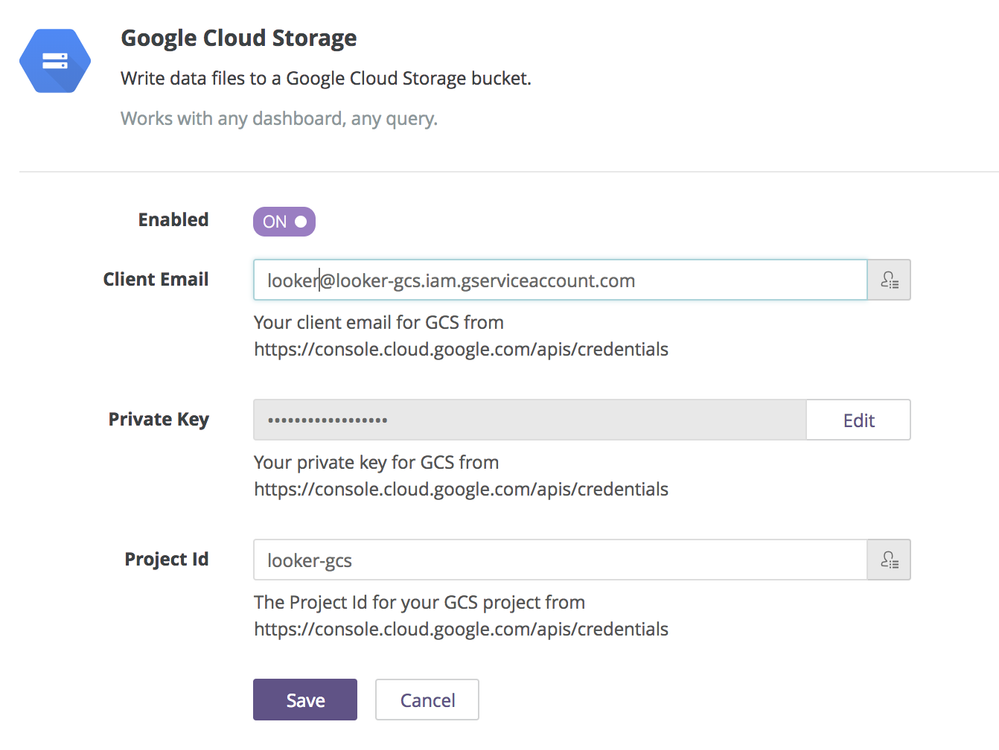- Looker
- Looker Forums
- Administering Looker
- Looker Actions - Google Cloud Storage
- Subscribe to RSS Feed
- Mark Topic as New
- Mark Topic as Read
- Float this Topic for Current User
- Bookmark
- Subscribe
- Mute
- Printer Friendly Page
- Mark as New
- Bookmark
- Subscribe
- Mute
- Subscribe to RSS Feed
- Permalink
- Report Inappropriate Content
- Mark as New
- Bookmark
- Subscribe
- Mute
- Subscribe to RSS Feed
- Permalink
- Report Inappropriate Content
Looker Actions - Google Cloud Storage
Looker is launching a Google Cloud Storage action, allowing customers to send data to Google Cloud Storage from within Looker. This action will allow Looker customers ti send Looker data to Google Cloud Storage on a one-off or scheduled basis.
Enable the Google Cloud Storage Action
Note: Your Looker instance must be on Looker 5.6+.
Customer-hosted instances may be unable to enable actions from the Looker Action Hub, especially actions that support streamed results or that use OAuth, if the customer-hosted Looker instance does not fulfill these requirements.
See the Sharing Data Through an Action Hub documentation page for suggested solutions to this potential issue.
-
To enable the action in Looker, go to your Admin panel and the Actions Tab under the Platform header [your-instance.looker.com/admin/actions]. (Admin > Platform > Actions)
-
Select “Enable” on the Action you would like to enable.
-
In your Google Cloud console [https://console.cloud.google.com]:
-
Enable the Google Cloud Storage API and Google Cloud Storage JSON API.
-
Generate a Service Account with permissions to create objects in GCS.
-
Create a Service Account Key (with Storage Admin role) and download the JSON key file. [https://console.cloud.google.com/apis/credentials]
-
Note the Project Id, Client Email, Private Key (everything inside the quotation mark, including the comment and “/n” ) in the key file.
-
-
Copy your Google Cloud Storage API key and paste into the Looker Actions Page.
Send data to Google Cloud Storage
Great, now you’ve setup your API keys so that Looker can communicate with Google Cloud!
Create and Send or Schedule a Report
-
In Looker, view a Look, explore data or view a dashboard to see the data you want to send to Google Cloud Storage.
-
Then start to send the data now or schedule the data to be sent later or periodically.
-
In the Send or Schedule window’s Destination field, select “Google Cloud Storage”.
-
In the Bucket field, specify the Google Cloud Bucket location for the data file.
-
Optionally, in the Filename field, type the name for the data file. Include the appropriate file extension.
-
Click Send.
Your data will be in your Google Cloud Storage bucket!
-
access grant
5 -
actionhub
2 -
Actions
4 -
Admin
32 -
alert
6 -
Analytics
1 -
Analytics Block
16 -
API
10 -
Authentication
13 -
bestpractice
1 -
BigQuery
13 -
blocks
2 -
boards
5 -
Bug
30 -
cache
3 -
Cloud Error Reporting
1 -
Cloud Load Balancing
1 -
connection
20 -
connection database
4 -
content access
4 -
content-validator
2 -
custom field
2 -
custom measure
1 -
Dashboards
27 -
Data
1 -
Data Sources
1 -
Database
13 -
datagroup
1 -
derivedtable
1 -
develop
1 -
development
2 -
done
1 -
download
4 -
downloading
2 -
embed
8 -
Errors
9 -
explore
9 -
Explores
1 -
Extensions
1 -
feature-requests
2 -
filed
1 -
filter
12 -
folders
2 -
formatting
1 -
General Looker Administration
163 -
git
16 -
Google Sheets
1 -
googlesheets
1 -
i__looker
3 -
imported project
1 -
Integrations
1 -
internal db
4 -
liquid
1 -
Looker
5 -
LookerStudio
1 -
lookml
13 -
looks
4 -
manage projects
2 -
Marketplace
2 -
model
1 -
modeling
1 -
mysql
5 -
Networking
3 -
pdf
1 -
pdt
6 -
performance
3 -
permission management
12 -
Projects
3 -
query manager
1 -
redshift
6 -
release
9 -
rendering
1 -
Reporting
1 -
schedule
20 -
schedule delivery
2 -
sdk
2 -
Security
8 -
server configuration
2 -
Setting up your Looker Instance
35 -
sharing
2 -
snowflake
1 -
sql
4 -
SSO
7 -
system activity
8 -
time zone
2 -
Training
2 -
Ui
2 -
usage
5 -
User access & management
47 -
user access management
10 -
user management
8 -
user-attributes
9 -
visualizations
7 -
webhook
3
- « Previous
- Next »

 Twitter
Twitter