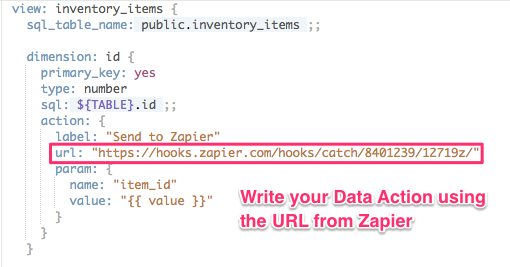- Looker & Looker Studio
- Looker Forums
- Developing Applications
- Using Zapier with Data Actions
- Subscribe to RSS Feed
- Mark Topic as New
- Mark Topic as Read
- Float this Topic for Current User
- Bookmark
- Subscribe
- Mute
- Printer Friendly Page
- Mark as New
- Bookmark
- Subscribe
- Mute
- Subscribe to RSS Feed
- Permalink
- Report Inappropriate Content
- Mark as New
- Bookmark
- Subscribe
- Mute
- Subscribe to RSS Feed
- Permalink
- Report Inappropriate Content
Zapier is a service that allows you to connect applications running on the Internet with each other and send data back and forth. They’ve got interfaces to lots of applications, like Google Sheets, Zendesk, Sendgrid, and lots of others.
It’s really easy to configure Zapier to receive the requests submitted by a Looker Data Action and to use the data in Looker to perform useful tasks in other applications, such as updating Zendesk tickets, sending email through Sendgrid or MailChimp, or sending messages in Slack!
This article will guide you through the basic steps of configuring Zapier to accept these responses. It’s super easy!
Step One: Select the Webhook Application
If you create a new Zap, you will be asked to select a trigger app first. Select Webhooks by Zapier.
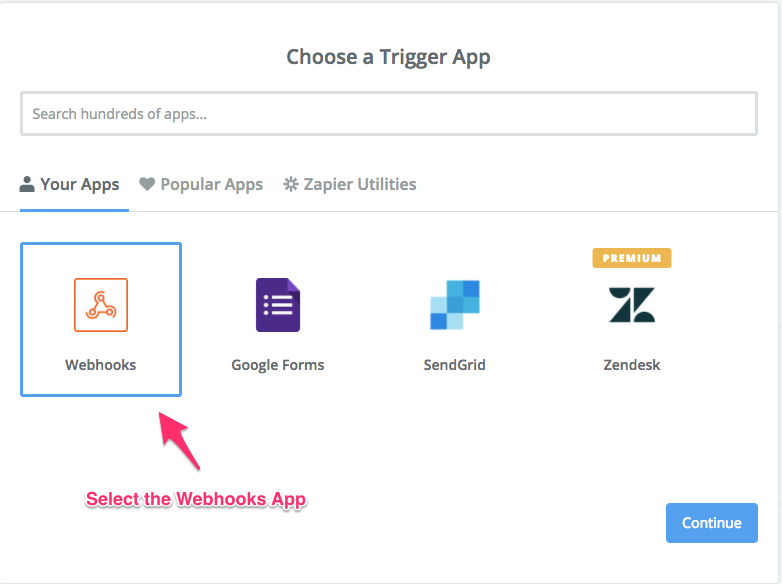
Step Two: Select Catch Hook
Select the Catch Hook option, which will configure Zapier to listen for incoming HTTP requests, like our Data Action.
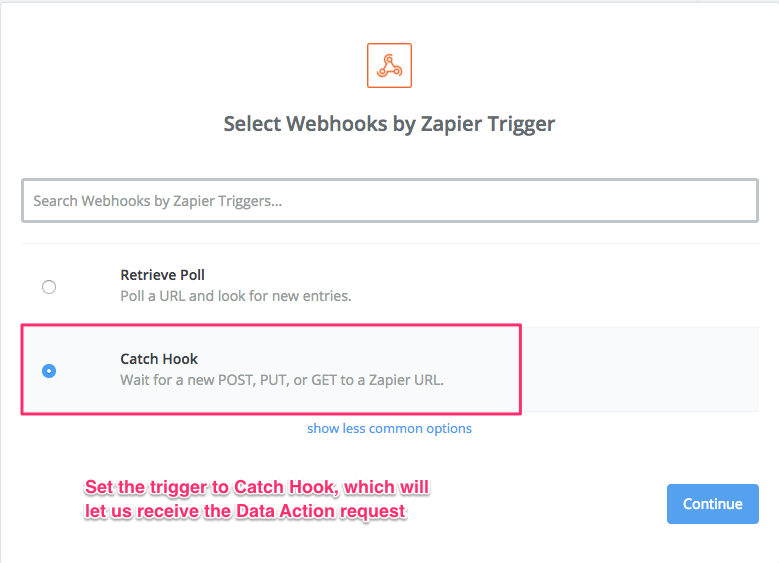
Step Three: Copy the Webhook URL from Zapier
Finally, we’ll copy the URL that Zapier gives us. This is the URL we need to send our Data Actions to, and is where Zapier will be waiting for our requests.
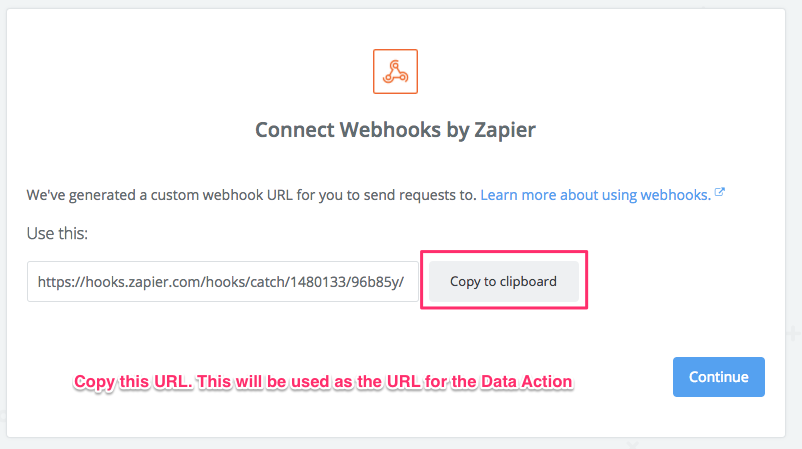
Step Four: Write Your Data Action
Next, we’ll use the URL from Zapier to write our Data Action. You can use this guide on how to write Data Actions, and its at this point that you decide what data goes into your requests. Every parameter and form that you put in the Data Action here will show up in the data that gets sent to Zapier.
Make sure to check for LookML validator errors before you move on to the next step!
If you’ll need any API credentials for doing stuff with the data after Zapier catches the webhook, add them here in a parameter so you can configure Zapier to authenticate to that API.
Step Five: Test the Data Action
You’ll always want to run a test of the webhook before you move on with working on the rest of the Zap, so at this point, we’re going to open up an Explore, add the dimension or measure that we added the Data Action to, and fire off the Data Action.

Step Six: Revel In Sweet Victory
If everything was configured properly and you don’t have any LookML validation errors, then Zapier should report a successful test! Click their link to open up the test data that you sent and examine it to make sure everything looks right.
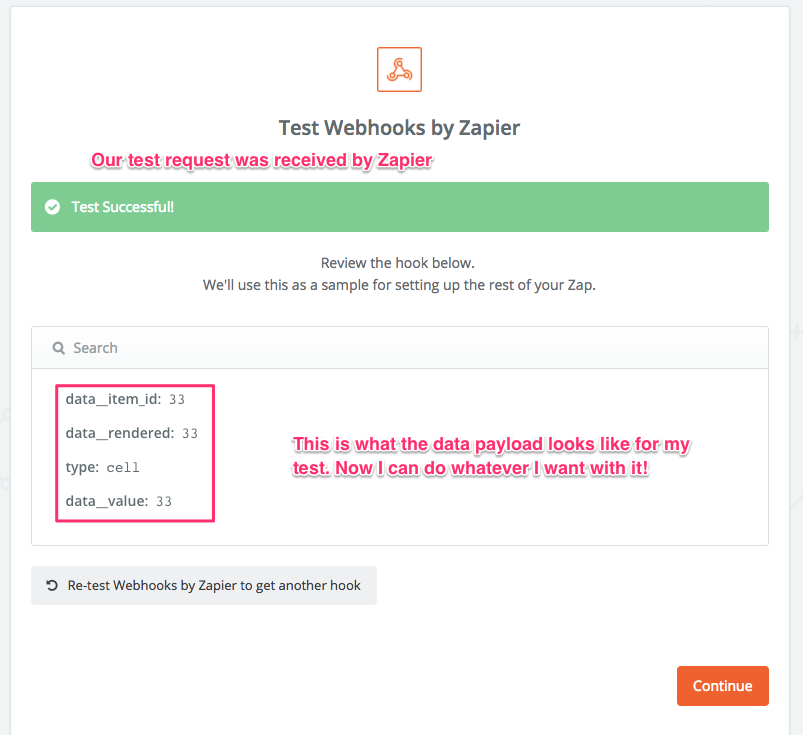
Next Steps
From here, you can use Zapier to send this data to other services and applications so that you can do meaningful, useful things with it. The possibilities are endless, so let your imagination roam free and make something awesome! Good luck!
Share Your Cool Stuff
Did you make something cool using this guide as a starting point? Talk about it in the comments! We love hearing about how customers are using Looker to make their jobs easier and to do things that they couldn’t do before, and someone else might be inspired by your creation to make something for themselves.
-
access grant
1 -
actionhub
6 -
Actions
102 -
Admin
3 -
AI ML General
1 -
alert
1 -
Analytics Block
33 -
API
159 -
Authentication
8 -
BigQuery
7 -
blocks
2 -
boards
4 -
Bug
23 -
cache
2 -
Components
67 -
connection
5 -
connection database
2 -
content access
1 -
content-validator
3 -
customdimension
1 -
Dashboards
92 -
Data
4 -
Data Sources
1 -
Database
3 -
deprecated
1 -
derivedtable
2 -
develop
2 -
development
2 -
done
3 -
downloading
1 -
drilling
3 -
dynamic
2 -
embed
60 -
Embedding
70 -
Errors
6 -
etl
2 -
explore
4 -
Explores
4 -
Extensions
15 -
feature-requests
2 -
filed
1 -
Filter
35 -
folders
2 -
Gemini
1 -
git
7 -
Google Sheets
1 -
googlesheets
1 -
i__looker
1 -
Integrations
1 -
javascript
5 -
json
2 -
links
1 -
liquid
1 -
Looker
1 -
Looker API
142 -
LookerStudio
1 -
LookML
38 -
lookml dashboard
3 -
looks
11 -
Marketplace
23 -
merge
2 -
modeling
1 -
mysql
1 -
Networking
1 -
on-hold
1 -
parameter
2 -
pdf
3 -
pdt
2 -
permission management
3 -
postgresql
1 -
Projects
1 -
python
26 -
pythonsdk
7 -
Query
11 -
query manager
2 -
quickstart
1 -
ReactJS
10 -
redshift
3 -
release
6 -
schedule
16 -
schedule delivery
2 -
sdk
56 -
server configuration
1 -
sharing
1 -
snowflake
2 -
SQL
7 -
SSO
7 -
System Activity
2 -
tests
1 -
Ui
1 -
user access management
3 -
user management
5 -
user-attributes
12 -
Vertex AI Platform
1 -
Views
2 -
Visualizations
44 -
watch
1 -
webhook
6
- « Previous
- Next »

 Twitter
Twitter