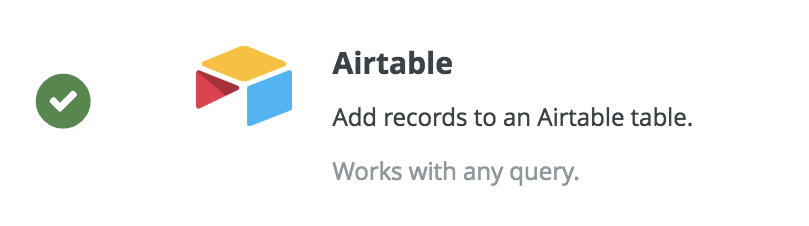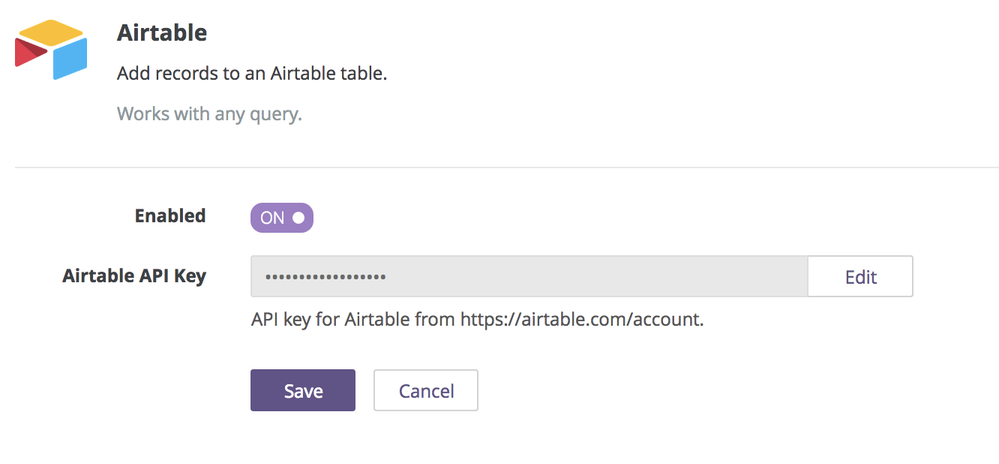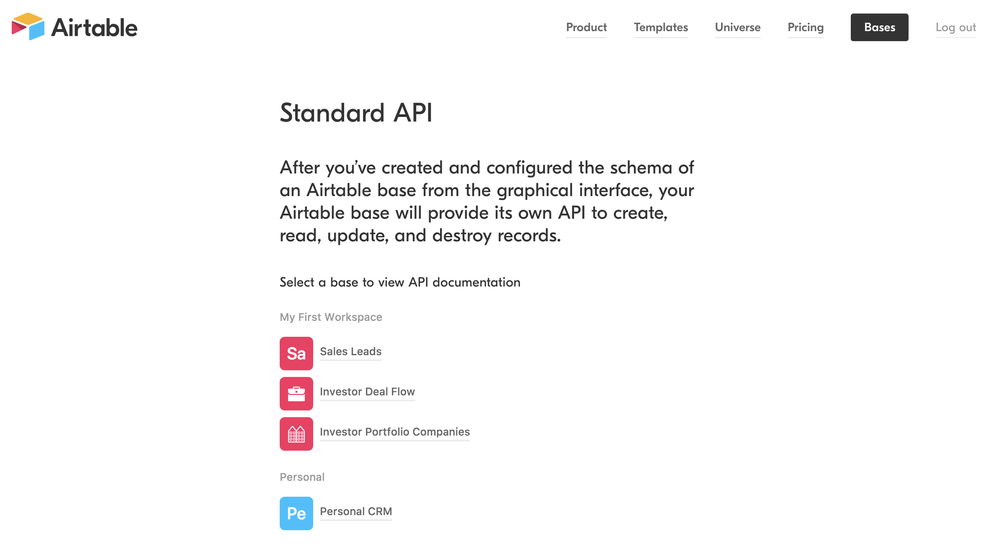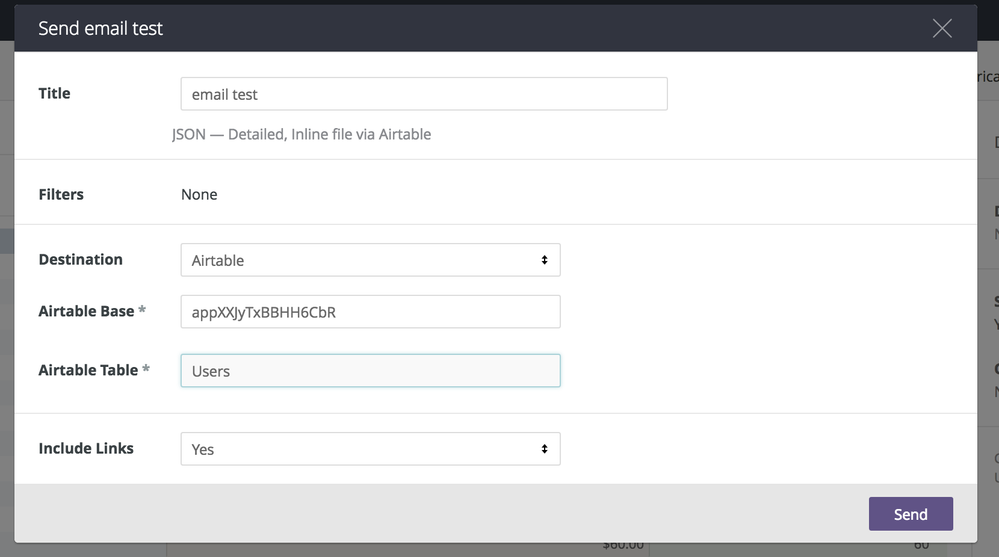- Looker
- Looker Forums
- Exploring & Curating Data
- Looker Actions - Airtable
- Subscribe to RSS Feed
- Mark Topic as New
- Mark Topic as Read
- Float this Topic for Current User
- Bookmark
- Subscribe
- Mute
- Printer Friendly Page
- Mark as New
- Bookmark
- Subscribe
- Mute
- Subscribe to RSS Feed
- Permalink
- Report Inappropriate Content
- Mark as New
- Bookmark
- Subscribe
- Mute
- Subscribe to RSS Feed
- Permalink
- Report Inappropriate Content
Looker Actions - Airtable
Looker is launching an Airtable Action that will allow sending data directly to an Airtable base from within Looker. This action will let Looker customers push data directly into a table with an established schema for use within Airtable, on a one-off or scheduled basis.
Enable the Airtable Action
Note: Your Looker instance must be on Looker 5.6 or higher.
-
To enable the action in Looker, go to your Admin panel. Then in the Platform section, click the Actions Tab. (Admin > Platform > Actions).
-
Select “Enable” on the Action that you would like to enable.
-
In Airtable, navigate to your Airtable account page. [https://airtable.com/account].
-
On the Airtable account page, generate and copy an API key.
-
On the Looker Actions page, paste your Airtable API key into the Airtable API Key field.
Great, now you’ve set up your API keys so that Looker can communicate with Airtable!
Send Data to Airtable
Grab Airtable API Information
You’ll need to get some information from Airtable before setting up the Send or Schedule of data from Looker.
-
In your Airtable API page select the Base you want to send data to [https://airtable.com/api].
-
Select the base present in the URL and copy it.
For example, the base would be appXXJyTxBBHH6CbR in this API URL:
[https://airtable.com/appXXJyTxBBHH6CbR/api/docs#curl/introduction]
- Scroll to find the Airtable table you want to send data into. You’ll need to specify that table later.
In this example, you will send data to the Users table.
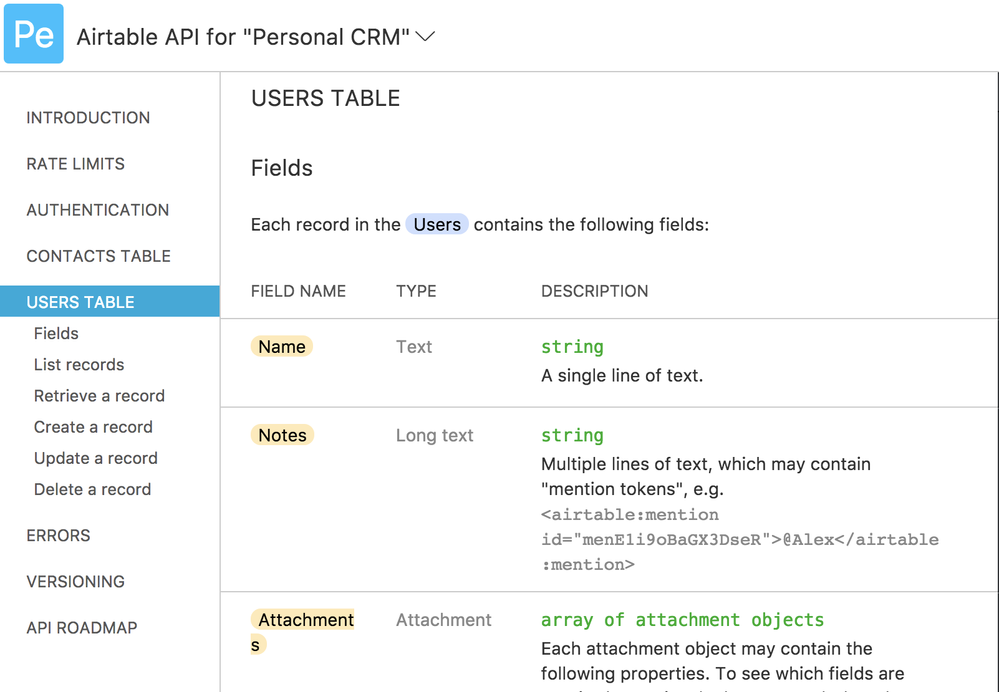
Create and Send or Schedule a Report
-
In Looker, view a Look or explore data to see the data you want to send to Airtable.
-
Then start to send the data now or schedule the data to be sent later or periodically.
-
In the Send or Schedule window’s Destination field, select “Airtable”.
-
In the Airtable Base field, paste the Airtable base that you copied in a prior step.
-
In the Airtable Table field, type the name of the table that should receive this data. In the following example, the data will be sent to the Users table.
-
Click Send.
Your data will be sent to Airtable and displayed in the Airtable table!
-
access grant
4 -
actionhub
9 -
Actions
14 -
Admin
4 -
alert
29 -
Analytics
2 -
Analytics Block
36 -
Analytics General
1 -
API
12 -
bar
10 -
bestpractice
4 -
BigQuery
8 -
blocks
1 -
boards
4 -
Bug
168 -
cache
2 -
case
2 -
chart
17 -
cohort
1 -
connection
5 -
connection database
1 -
content access
1 -
content-validator
2 -
count
6 -
custom dimension
9 -
custom field
19 -
custom measure
8 -
customdimension
9 -
Dashboards
760 -
Data
5 -
Data Sources
4 -
data tab
4 -
Database
5 -
datagroup
2 -
date-formatting
14 -
dates
18 -
derivedtable
1 -
develop
1 -
development
3 -
dimension
17 -
done
8 -
download
19 -
downloading
9 -
drill-down
1 -
drilling
30 -
dynamic
1 -
embed
10 -
Errors
13 -
etl
1 -
explore
84 -
Explores
141 -
extends
1 -
feature-requests
10 -
filed
3 -
filter
245 -
Filtering
126 -
folders
4 -
formatting
19 -
git
2 -
Google Data Studio
2 -
Google Sheets
2 -
googlesheets
7 -
graph
9 -
group by
6 -
html
12 -
i__looker
1 -
imported project
2 -
Integrations
4 -
javascript
2 -
join
2 -
json
3 -
label
4 -
line chart
17 -
link
5 -
links
3 -
liquid
22 -
Looker
7 -
Looker Studio Pro
51 -
LookerStudio
7 -
lookml
169 -
lookml dashboard
15 -
looks
193 -
manage projects
1 -
map
30 -
map_layer
5 -
Marketplace
4 -
measure
4 -
Memorystore for Memcached
1 -
merge
14 -
model
3 -
modeling
2 -
multiple select
1 -
ndt
1 -
parameter
11 -
pdf
8 -
pdt
8 -
performance
7 -
periodoverperiod
5 -
permission management
1 -
persistence
1 -
pivot
21 -
postgresql
1 -
python
2 -
pythonsdk
2 -
Query
3 -
quickstart
4 -
ReactJS
1 -
redshift
4 -
release
16 -
rendering
8 -
Reporting
10 -
schedule
51 -
schedule delivery
5 -
sdk
1 -
Security
4 -
sharing
2 -
singlevalue
16 -
snowflake
3 -
sql
24 -
SSO
1 -
stacked chart
10 -
system activity
5 -
table chart
16 -
tablecalcs
144 -
Tile
12 -
time
8 -
time zone
3 -
totals
13 -
Training
1 -
Ui
19 -
usage
4 -
user access management
3 -
user management
3 -
user-attributes
6 -
value_format
4 -
view
4 -
Views
4 -
visualizations
558 -
watch
1 -
webhook
2
- « Previous
- Next »

 Twitter
Twitter