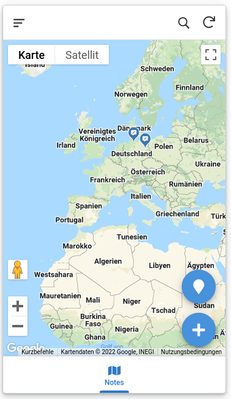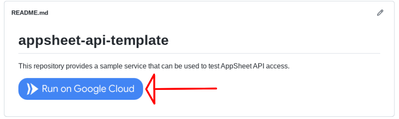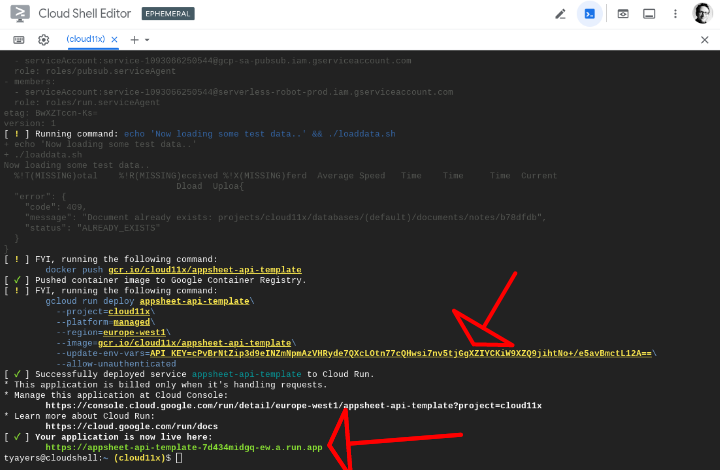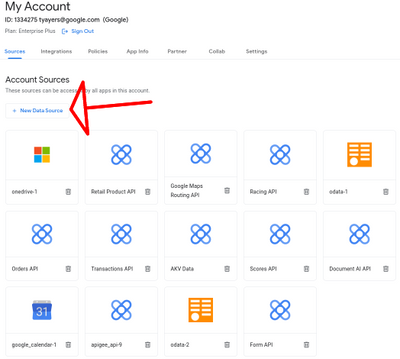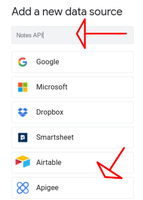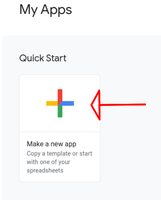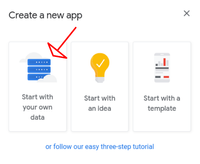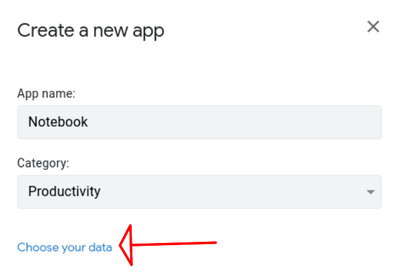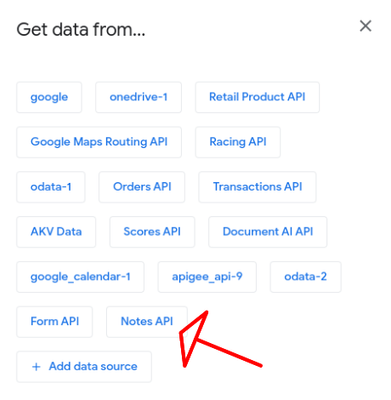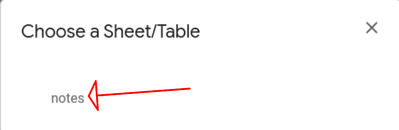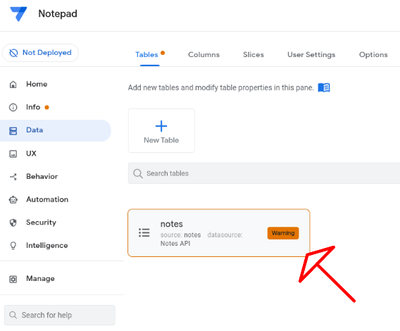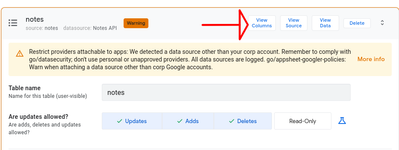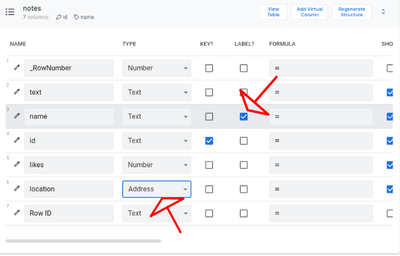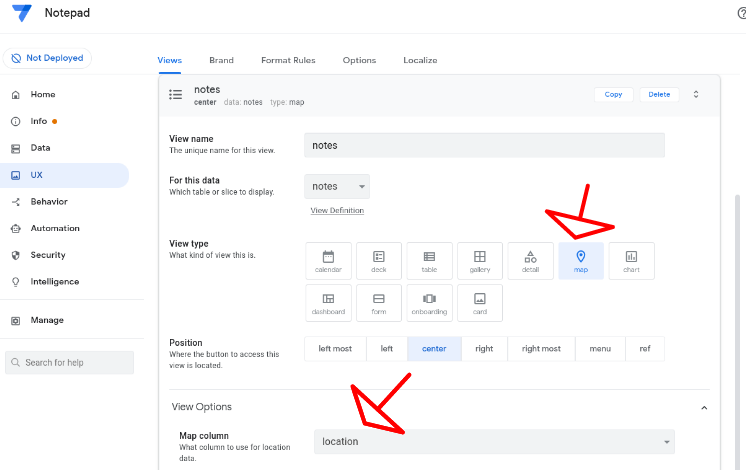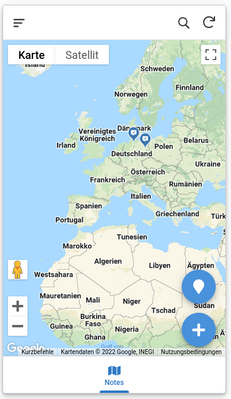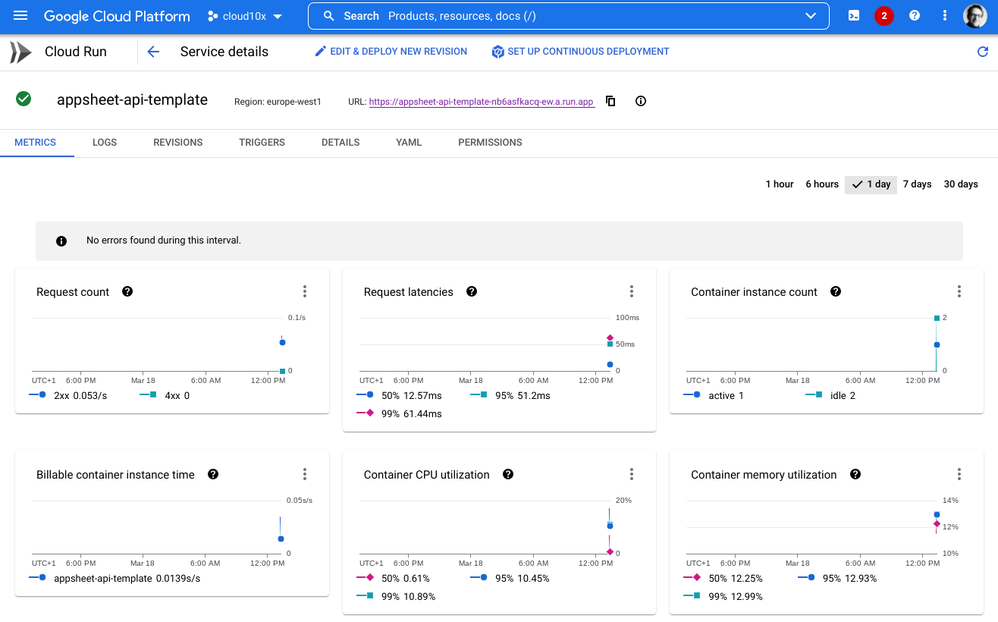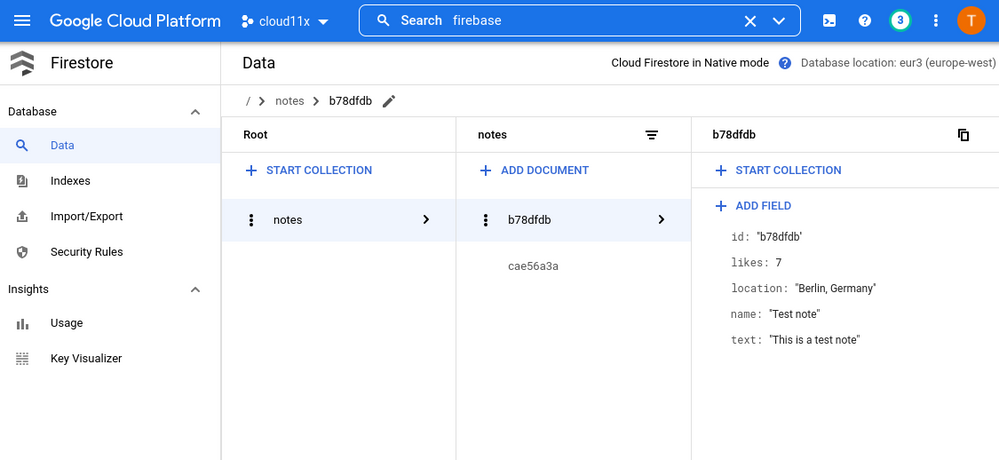- AppSheet
- Tips & Resources
- Tips & Tricks
- AppSheet API Data Source Quickstart [Beginner]
- Subscribe to RSS Feed
- Mark Topic as New
- Mark Topic as Read
- Float this Topic for Current User
- Bookmark
- Subscribe
- Mute
- Printer Friendly Page
- Mark as New
- Bookmark
- Subscribe
- Mute
- Subscribe to RSS Feed
- Permalink
- Report Inappropriate Content
- Mark as New
- Bookmark
- Subscribe
- Mute
- Subscribe to RSS Feed
- Permalink
- Report Inappropriate Content
Here's a quickstart project for creating a simple API and using it as a data source in AppSheet. The docs for creating APIs that are compatible with AppSheet are here. Here are the instructions for deploying a simple API to Google Cloud, and linking it to a new AppSheet app.
Prerequisites:
- An AppSheet account with the capability to configure an Apigee (API) data source
- A Google Cloud project (free account works fine, only Cloud Run & Firestore are used, which have free tiers)
End result
At the end of this guide you should have a notepad app up and running use a Note API (deployed in GCP Cloud Run) and using Firestore (serverless database) as storage.
Step 1: Deploy notes API
You can deploy a sample notes API & database with one click from GitHub here: https://github.com/tyayers/appsheet-api-template. Simply click on the Run on Google Cloud button to do the deployment.
The deployment should be completely automated based on your logged-in Google user (with access to a GCP project). You have to select your GCP project, region, and then the deployment should complete within 2-3 minutes.
In case any errors occur, just post here in the chat (certain organizational polcies can prevent a successful deployment). Now copy both the API_KEY and the finished deployment URL to use later. In the screenshot above the API_KEY is cPvBrNtZip3d9eINZmNpmAzVHRyde7QXcLOtn77cQHwsi7nv5tjGgXZIYCKiW9XZQ9jihtNo+/e5avBmctL12A==
and the deployment URL is https://appsheet-api-template-7d434midgq-ew.a.run.app.
This service contains both the API service as well as OpenAPI spec that AppSheet will use to connect to as an API data source.
Step 2: Configure AppSheet Apigee (API) Data Source
Now go to your AppSheet Account page, and click on New Data Source.
Then type the name Notes API and click the Apigee data source.
Add the API_KEY and Deployment URL that we copied above into the Apigee API Key and OpenAPI Spec URL fields, and click Validate, and then Authorize Access.
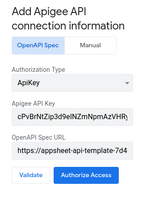
Step 3: Make an app
Now that our API connection is complete, we can build a first app using the API data. Go to My Apps in AppSheet and click on Make a new app and then on Start with your own data.
Then click give your app a name (like Notebook) and click on Choose your data.
Now click on our Notes API to select the service as data source.
And then click on the notes object (APIs can deliver multiple resources, but ours just does notes, for now).
Now wait for the app to be setup.
After the app is generated and you see the Welcome Screen, click on Customize app.
Now click on the notes table and then on View Columns to open up the column configuration.
Now make the name column the LABEL and change the location TYPE to Address.
And now go to UX and click on the notes View to change the view configuration.
Change the View type to map and the Map column to location.
Now the first version of our app is complete. Try adding some new notes and further improving the look & feel with icons, formatting rules, etc..
After making some changes to the notes, now open the Google Cloud console and see both the service and data running in your GCP project. Check out the service running in Cloud Run and see the metrics of the requests made from your app.
And check out our database in Firestore, where you can see all of the data and any changes that users have made through the app.
In case you have questions, or would like to build upon or extend this demo in any way, just reach out here in the forum. All comments and suggestions are very welcome.
- Labels:
-
Integrations
- Mark as New
- Bookmark
- Subscribe
- Mute
- Subscribe to RSS Feed
- Permalink
- Report Inappropriate Content
- Mark as New
- Bookmark
- Subscribe
- Mute
- Subscribe to RSS Feed
- Permalink
- Report Inappropriate Content
Hi!,
Thank you for this article, it was really helpfull to make our PoC.
I would like to ask why this ENV variable "API_KEY" is working?
I didn't found any information on this matter in Cloud Run docs, so I I suspect that its related with openapi and webpy.
I noticed that its only checks if this apikey header is present in request, but the value could be anythink. I understand tha checking this header should be implemented in app.py?
-
Account
6 -
App Management
21 -
Automation
187 -
Data
140 -
Errors
19 -
Expressions
206 -
Integrations
104 -
Intelligence
18 -
Other
57 -
Resources
24 -
Security
14 -
Templates
56 -
Users
20 -
UX
219

 Twitter
Twitter