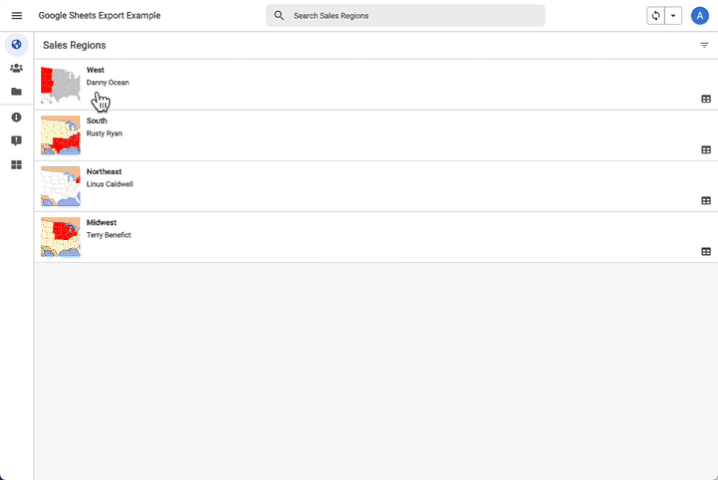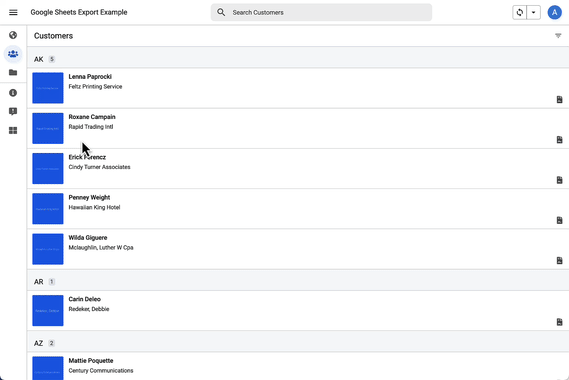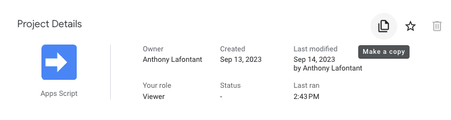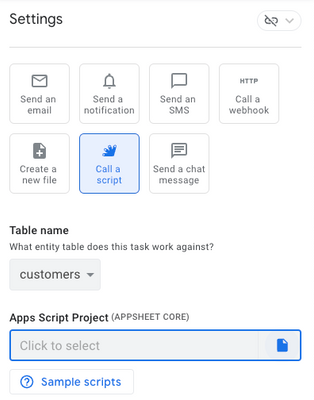- AppSheet
- Tips & Resources
- Tips & Tricks
- Export to Google Sheets from AppSheet
- Subscribe to RSS Feed
- Mark Topic as New
- Mark Topic as Read
- Float this Topic for Current User
- Bookmark
- Subscribe
- Mute
- Printer Friendly Page
- Mark as New
- Bookmark
- Subscribe
- Mute
- Subscribe to RSS Feed
- Permalink
- Report Inappropriate Content
- Mark as New
- Bookmark
- Subscribe
- Mute
- Subscribe to RSS Feed
- Permalink
- Report Inappropriate Content
There are some cases when a user needs to export data from an AppSheet app and CSV/PDF may not be sufficiently consumable. This is an example of how to export data from AppSheet to a template in Google Sheets via Apps Script.
Here we have a sales automation app for tracking customer leads assigned to sales reps. Let's say the sales rep has two needs (1) "I need to export all the leads from my region into a Google Sheet" and (2) "I need to generate a quote for a specific customer in Google Sheets." We can accomplish both from an AppSheet app.
Export Example #1: "Export Report" action
Export Example #2: "Generate Quote" action
If you would like to export some data from your AppSheet app to Google Sheets, you can follow the instructions below:
Instructions to Replicate:
Step 1: Copy the Apps Script file located here
Step 2: Add the Apps Script automation to your app. You will need to authorize the project after you select the file.
Step 3: Select the right function from dropdown list. Select the exportSheets function to paste columns of data. Select the exportToSpecificCells if you need to put specific data from the app into specific cells in your Sheets template.
| exportSheets | |
| sheetTemplate |
The link to your template sheet. For example: |
| spreadsheetName | The new name for the spreadsheet after the export. For example: "Export for: " & [customer] |
| sheetName | The existing name of the sheet to paste the data. For example: "Sheet1" |
| userEmails | The recipients email addresses. You can have multiple as long as they are comma-separated. "user1@test.com", "user2@test.com" |
| startRow | The first row where data should be pasted. For example, to start at the second row: 2 |
| startColumn | The start column where data should be pasted. For example, to start at the first column: 1 |
| columns | The columns of data that should be included in the export. This will not include the column headers, so will need to include them in your Sheets template, like this template. For example: LIST( SELECT(Orders[Order ID], ([Customer] = [_THISROW].[Customer])), SELECT(Orders[Customer Name], ([Customer] = [_THISROW].[Customer])), SELECT(Orders[Quantity], ([Customer] = [_THISROW].[Customer])) ) |
| exportToSpecificCells | |
| sheetTemplate | The link to your template sheet. For example: "https://docs.google.com/spreadsheets/d/1a9bPwHUoSsM7QDjb7C55_pjdGTnBNign/edit" |
| spreadsheetName | The new name for the spreadsheet after the export. For example: "Export for: " & [customer] |
| userEmails | The recipients email addresses. You can have multiple as long as they are comma-separated. "user1@test.com", "user2@test.com" |
| content | For every piece of data you want to include, you need a key and then the content. The script works by finding the key in the template and replacing it with the content you have included. In your Sheets template, you will need to put your key in brackets {key}, but you only need to put the key in quotes in the AppSheet expression. Take a look at this template for an example. For example: LIST( TEXT("Customer Name"), TEXT(LOOKUP([reference_id], "customers", "customer_id", "full_name")), TEXT("Company Name"), TEXT(LOOKUP([reference_id], "customers", "customer_id", "company_name")), TEXT("Address"), TEXT(LOOKUP([reference_id], "customers", "customer_id", "address")) ) |
Step 4: Create your Sheets template. You template will vary depending on the function you need.
exportSheets: Your Sheets template only needs to include the column headers for each of the columns that you pass into the function.
exportToSpecificCells: Your Sheets template needs to include the "keys" in every cell where you want to include the data. The key should be between brackets, e.g., {Customer Name}
Please note, this is merely one example of how to use Apps Script to export to Google Sheets and alternative implementations are certainly possible.
Quick Links
Example App (remember to authorize the apps script project in the automation tab if you copy this template)
Apps Script File
Sheets Report Template
Sheets Quote Template
- Labels:
-
Automation
- Mark as New
- Bookmark
- Subscribe
- Mute
- Subscribe to RSS Feed
- Permalink
- Report Inappropriate Content
- Mark as New
- Bookmark
- Subscribe
- Mute
- Subscribe to RSS Feed
- Permalink
- Report Inappropriate Content
Great tip, thanks!
- Mark as New
- Bookmark
- Subscribe
- Mute
- Subscribe to RSS Feed
- Permalink
- Report Inappropriate Content
- Mark as New
- Bookmark
- Subscribe
- Mute
- Subscribe to RSS Feed
- Permalink
- Report Inappropriate Content
Thank you for your hard work.
- Mark as New
- Bookmark
- Subscribe
- Mute
- Subscribe to RSS Feed
- Permalink
- Report Inappropriate Content
- Mark as New
- Bookmark
- Subscribe
- Mute
- Subscribe to RSS Feed
- Permalink
- Report Inappropriate Content
Great, Thank you so much
- Mark as New
- Bookmark
- Subscribe
- Mute
- Subscribe to RSS Feed
- Permalink
- Report Inappropriate Content
- Mark as New
- Bookmark
- Subscribe
- Mute
- Subscribe to RSS Feed
- Permalink
- Report Inappropriate Content
This is awesome. Thanks so much for putting this together. As a beginner and practically no coding experience, this took me a while to get the result that I wanted but now that I did, it works great. I'm using both versions (sheets and slides).I just have a couple of questions.
1. Is there a way to insert hyperlinks? I have tried a bunch of different ways but had no luck.
2. Same with images, is there a way to insert and image with a link?
3. How can I change the save location of the files? The sheets script saves the files to my main folder while the slides script saves the file to the same location where the script is saved in my GDrive.
4. For the slide script, is there a way to combine both functions at the same time? I have an initial slide where I want to insert text into specific locations and then have the repeat slides for the rest of the file.
Thanks!
- Mark as New
- Bookmark
- Subscribe
- Mute
- Subscribe to RSS Feed
- Permalink
- Report Inappropriate Content
- Mark as New
- Bookmark
- Subscribe
- Mute
- Subscribe to RSS Feed
- Permalink
- Report Inappropriate Content
#3 Adding these two lines of code right above where you are setting the user access permissions will allow you to save in any folder.
- Mark as New
- Bookmark
- Subscribe
- Mute
- Subscribe to RSS Feed
- Permalink
- Report Inappropriate Content
- Mark as New
- Bookmark
- Subscribe
- Mute
- Subscribe to RSS Feed
- Permalink
- Report Inappropriate Content
Hello, this is great and very useful. However, I am having trouble with the google sheet file saving to my google drive instead of the app's default folder path. Is anyone else having this issue as well?
- Mark as New
- Bookmark
- Subscribe
- Mute
- Subscribe to RSS Feed
- Permalink
- Report Inappropriate Content
- Mark as New
- Bookmark
- Subscribe
- Mute
- Subscribe to RSS Feed
- Permalink
- Report Inappropriate Content
Hi, I'm trying to implement this amazing script using my own sheet and Tamplate, however, I'm getting this script error.
- Mark as New
- Bookmark
- Subscribe
- Mute
- Subscribe to RSS Feed
- Permalink
- Report Inappropriate Content
- Mark as New
- Bookmark
- Subscribe
- Mute
- Subscribe to RSS Feed
- Permalink
- Report Inappropriate Content
The error message suggests that the sheet variable is not set to an object. Looking further up the code you attempt to set the sheet by getting a sheet by name and the name is in the variable sheetName. So either sheetName is not set anywhere or the value it is set to; isn't a sheet found in that spreadsheet.
-
Account
7 -
App Management
40 -
Automation
209 -
Data
154 -
Errors
30 -
Expressions
222 -
Integrations
126 -
Intelligence
26 -
Other
57 -
Resources
40 -
Security
16 -
Templates
64 -
Users
20 -
UX
243

 Twitter
Twitter